Here sometimes we get confused about how to merge layers in Illustrator or how to group layers. We also get confused what is the difference between grouping and merging because they seem the same to us. But there is no group option in Adobe Illustrator, you can merge only.
The big difference is that when you choose to merge layers, all the objects from that layers will be combined into a single layer. Unfortunately, you can’t choose specific objects on layers to merge.
But you can select group-specific objects on another layer. After you group objects, they will be grouped into the same layer.
You can also ungroup objects in the layers, but you will be in trouble when you want to unmerge layers after some edits.
I don’t like to merge layers usually unless I know it will make my design better. But if you are working on a big project where you want your work organized, then you should merge finished layers to stay organized.
It will be confusing for some of you. Let me give you some examples of how to merge layers in Illustrator.
How to Group Layer in Illustrator
As I have told you that there isn’t an option to group layers, but you can group objects from another layer to combine them into a single layer.
Now, I have made these star icons with different colors, I have chosen rectangle, Eclipse, and star shape and combined them to make a star icon.
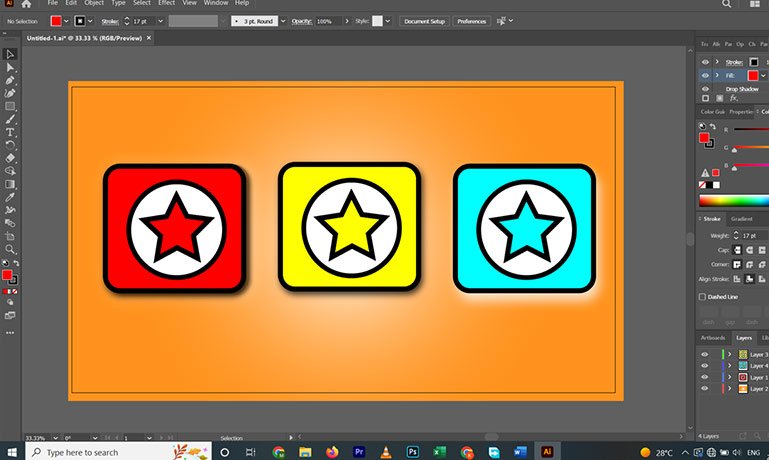
For this example, I will show you how to select and group only the icon. You can also use these steps to group objects in your work.
Step 1: Open your Adobe Illustrator, then open the layers panel. If it’s not showing, you can enable it by going to Window > Layers (The keyboard shortcut is F7).
I have made Four layers; one is the background and the other three are icons with different colors. You might get your background in the same layer as an icon. You can separate it by creating a new layer and dragging the background inside it to move further to merge layers in illustrator.
Now how to group layers in illustrator?
You have to select the objects with the mouse by selection tool like I just want to group these red and blue star icons together in one layer. Just drag your mouse and select the red icon, then hold the Shift key and click and drag the mouse on the blue layer to select it.
We have selected both layers now Press CTRL + G to group them into a single layer. You can also find this option in Object > Group. Now our selected objects have moved to a single layer.

The selected Objects moved inside Layer 4.
How to Merge Layers in Illustrator
The Merge layer option is much easier than the grouping, you just need to select the layers and click on Merge Selected on the layers panel.
I’m using the above example again. Now let’s assume we want all objects to be inside the same layer.
Step 1:
Now go to the Layers panel and select your desired layers to merge layers in illustrator.

Step 2:
Click on this button to see options and here you choose the Merge Selected to merge layers in illustrator.
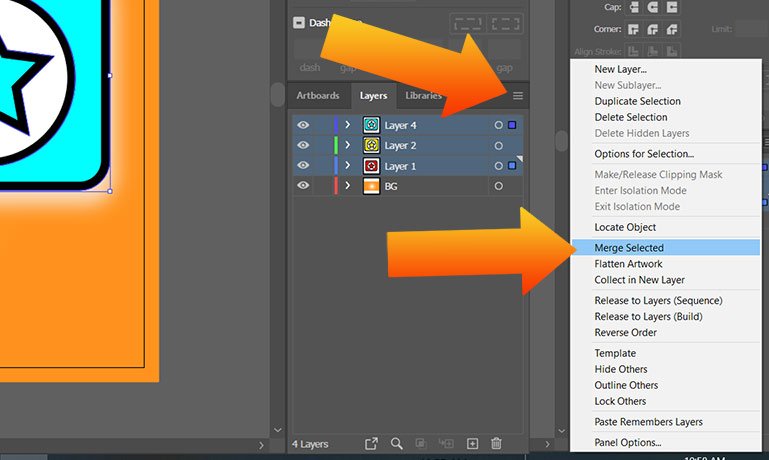
That is how you can Merge Layers in Illustrator. Now all three layers have been merged into one layer.
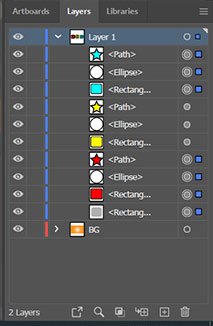
Now if you want to revert to its original state and unmerge them.
No, you can’t do this, but you can edit the objects inside the layer. Just go to the layers panel, and click on the three lines button from where we have merged the layers. Now, you can use this option Choose Release to Layers Sequence or Build.
With this option, you will be able to see all the objects separated into different layers. But if you don’t want a different layer, then create a new layer with a plus icon below on the layers panel. Select the layer you want to move and drag them into the new layer.
Now you have separated the objects into the new layer.
Conclusion
Now I’m hoping you have a clear idea about the difference between merging and grouping the layers. This looks the same but both have their different results. Both in either way will save you lots of time if used in the correct situation.
I would say if you have a big project and you are working on it for days, then you might have to group together. After that when you know your work has been finished, then you can merge layers in illustrator.

