To learn about how to mask in After Effects is the most important part of the video editor’s workflow. Here, I will show you how to use masking in After Effects to make amazing visual effects, and we are going to check all the different settings of masks inside After Effects.
What is a Mask in After Effects?
Mask is a way of hiding some parts which you don’t want to reveal, It can be an image, video, or almost anything. With a mask, you can control the visibility of your desired parts of any layer.
Masking is one of the powerful tools in After Effects. While using masks, you can cut and combine shapes or any elements, you can make cool transitions, isolate objects in your footage, make shapes, and many more things you can do.
Mask is After Effects is the most essential tool, you must practice and learn this feature as possible.
How to Create a mask in After Effects
To create a mask in After Effects, you must have to draw a specific path on the layer in the Composition panel inside After Effects.
Before we start making a mask, make sure to select your layer. It can be an image or video or you can create a shape layer also.
How to Use Shape tool for Mask in After Effects
Shape tools can create masks in basic shapes like triangles, eclipses, and squares. First, select the layer where you want to use the mask tool, then select the mask tool and click on any shape or you can use the keyboard shortcut to switch between the shapes.
After selecting the shape, click and hold the mouse, and drag it to the video preview section. It will create a new shape and you can drag it in any direction to create your preferred shape.
If you want your shape to be in accurate size, the press and hold shift on the keyboard while making a new shape. It will make a mask in After Effects.
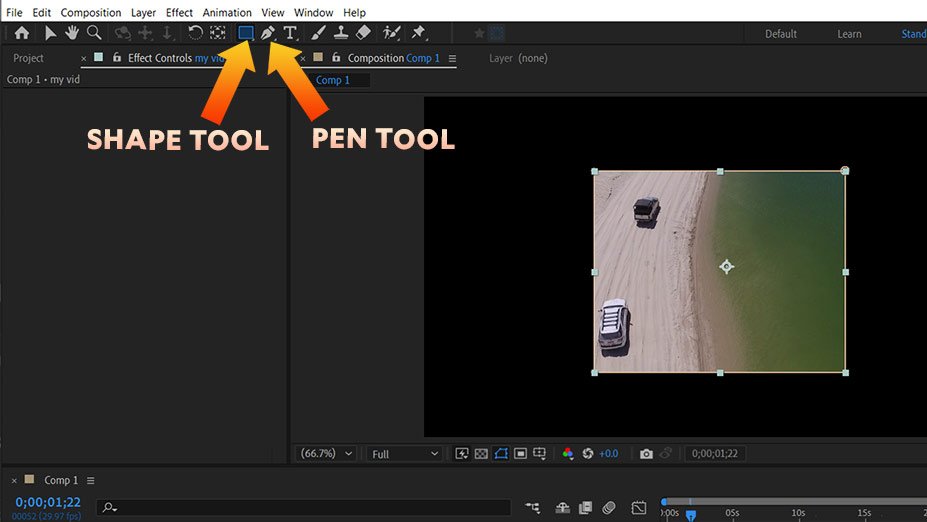
How to Use Pen Tool to Create Mask in After Effects
With the help of the pen tool, you can make the most accurate mask in After Effects. It can draw any shape you want, and it can be useful for detailed masking work.
When you are using the pen tool to create a mask in After Effects, make sure to close the path, in the end, to make it a shape. It will only work with closed paths. If you don’t close the path, then it will not allow you to make a mask in After Effects.
How to use the mask in After Effects
Here is my preview window, I just wanted to mask one of these cars. So, I will make a mask around it. Then choose to subtract in the mask drop-down menu. Now you can hide the object with a mask.
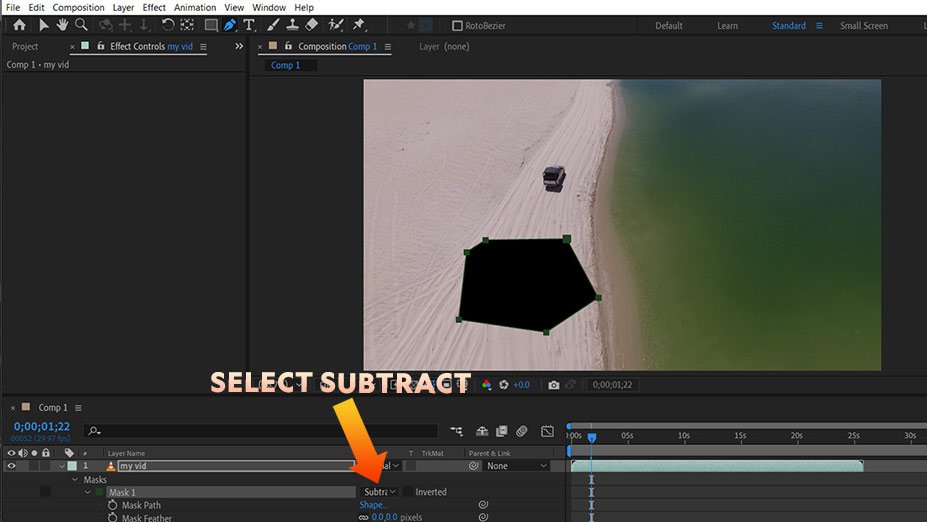
You can use other options like Mask Feather, Opacity, Path, or mask expansion to refine the mask.
Blur mask in After Effects
To make a blurred mask in After Effects we must select gaussian blur. Sometimes we want to just hide some objects or the face of the person in the video. To do that we have to create an Adjustment Layer. First right click on the timeline > New > Adjustment Layer.
After adding the Adjustment Layer go to the Effects panel Search for Gaussian blur, and drag it to the Adjustment Layer. Now select the Pen tool and make a mask on the object which you want to mask in After Effects.
Increase the blurriness in a gaussian blur. Now click on Masks > Mask 1 in the drop-down menu. You can play with these path, feather, opacity, and expansion features. I’m changing the mask feather which will remove rough edges in the blurred section.
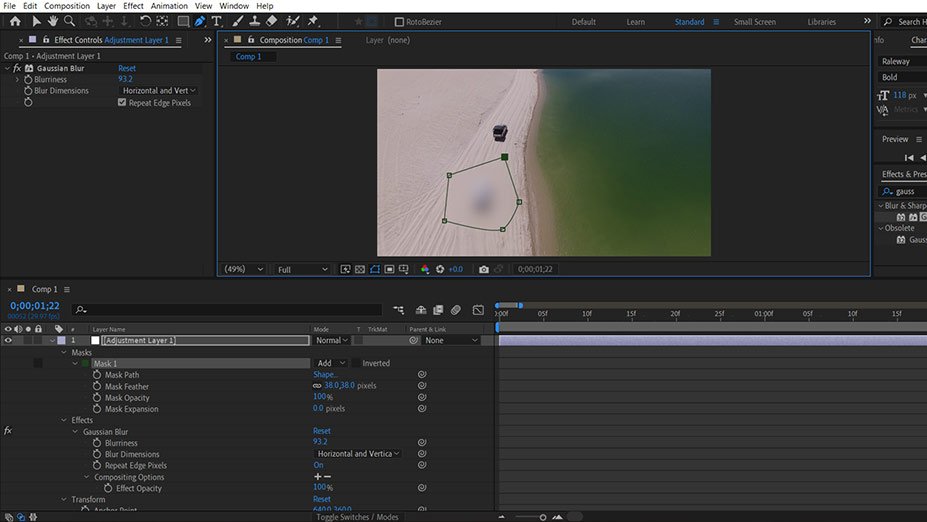
How to Remove Object in After Effects
Now suppose you don’t like the mask and blur feature and you want to remove the unwanted object in the video. You must know about Content-Aware Fill After Effects feature. I have made a separate Article on Content-Aware Fill. Where you can remove unwanted objects in after effects and take your videos to the next level.
