If you are Video Editor or Motion Graphics Maker, then you must have searched for How to Crop in After Effects. Adobe After Effects is the most popular visual effects-making tool. You can rely on After Effects to provide you with the best Experience. It will provide you with the most professional tools.
In this guide, I will show you how to crop in After Effects and provide you step by step process. After learning this feature, you’ll be able to crop in After Effects Easily.
If you don’t have After Effects, then you can use any other video editor for cropping your clips, you can also try Premiere Pro, DaVinci Resolve, Filmora, etc.
As you know right now, I will guide you through Adobe After Effects 2022 latest version, if you are using an older version you might see some UI layout change, but the tools are almost the same.
How to Crop in After Effects – step by step
To crop in After Effects is an easy and simple way to use video crop tools. The tools will make you crop video whether it’s a 1080p or 4k clip. You can crop the 4k clip to zoom in on an object in video or you can resize the 4k zoomed clip to your desired size. This step will apply to the whole timeline and your footage. So, you must understand how to crop in After Effects, How much crop do you need and where do you need them?
So, let’s begin, Now Open your Adobe After Effects. Make a project and composition, and add the videos which you want to crop in After Effects.
Step 1.
Now Select the Region of Interest tool at the bottom of the preview window.
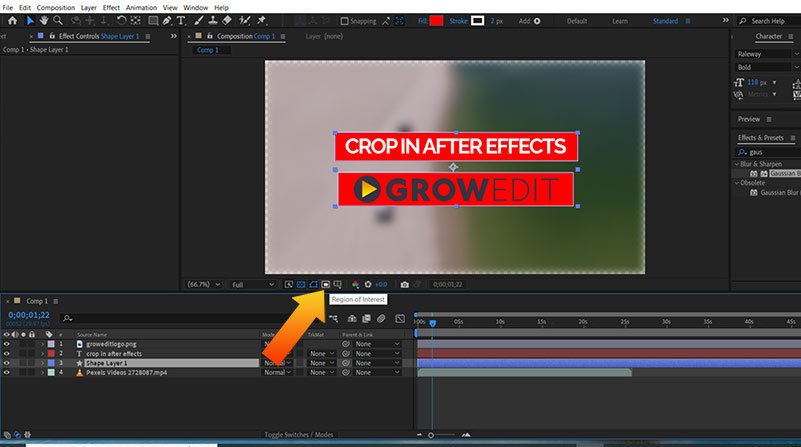
Step 2.
Select the area which you want to crop inside the preview window. The outside of your selection will be removed.
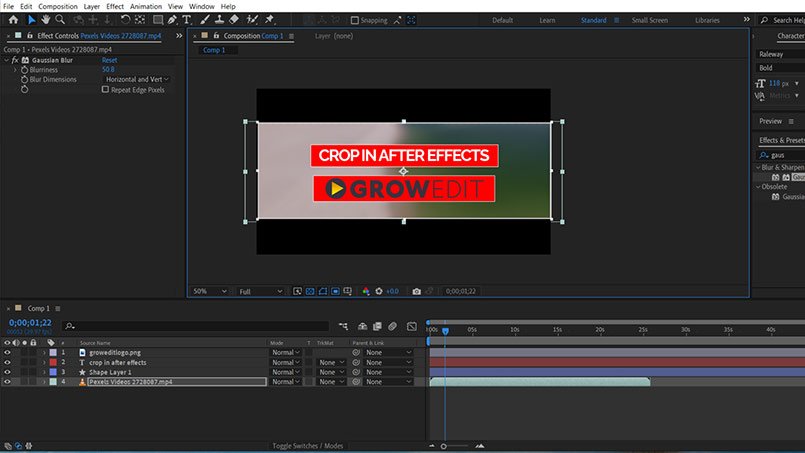
Step 3.
You can adjust the height or width of the clip by dragging the edges wherever you want. Just move the points (crop lines) to crop in After Effects. I have cropped the video by dragging the edge points (crop lines).
Step 4.
Now to make it permanent go to Composition and Select the Crop Comp to Region of Interest.

Our clip has been cropped to our selected aspect ratio. Now if you want to know what the size of your current composition after cropping it. Then go to Composition > then Composition Settings (you can also use the keyboard shortcut CTRL + K on windows CMD + K on macOS).
After opening Composition Settings, a new window will appear, where you can see the height and width of your footage in pixels. You can also change the frame size inside this window for further tweaks.
If you are having doubts about the changed dimensions of your footage, you can also return to the same Composition Settings menu. You just must input your previous footage dimensions inside the composition settings dialog box. Then it will expand and revert to the original size.
How to Crop in After Effects to change shape layers
In the crop video segment, we are cropping the entire video, but what if you want to crop a layer in After Effects? Now you need to learn crop or mask layer in After Effects. With this feature you can crop video on top of other layers – like I’m using an overlay or image, you can add anything and crop it to your requirements.
Step 1.
Select which layer you want to crop in After Effects, or you want to mask in After Effects, then select the Pen tool or shape tool on the top left, it depends on what type of crop or mask you need. You can also use the keyboard shortcuts G and Q.
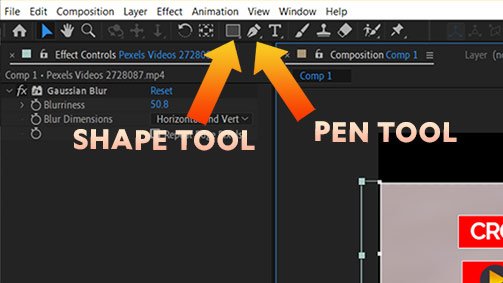
Step 2.
Use one of these tools and select crop lines to make a crop in After Effects. You can also use a rectangle, ellipse, polygon, or any other shape you want to create.
Step 3.
After selecting your area of crop, you can also use the Effects Controls panel to fine-tune your adjustments to your mask. In the effects panel, you can change its opacity, feathering, etc.
Step4.
Now you have made the changes to apply the changes press Enter to apply crop in After Effects.
You have learned the cropping effect in Adobe After Effects. You can also read our other article about Adobe After Effects.

