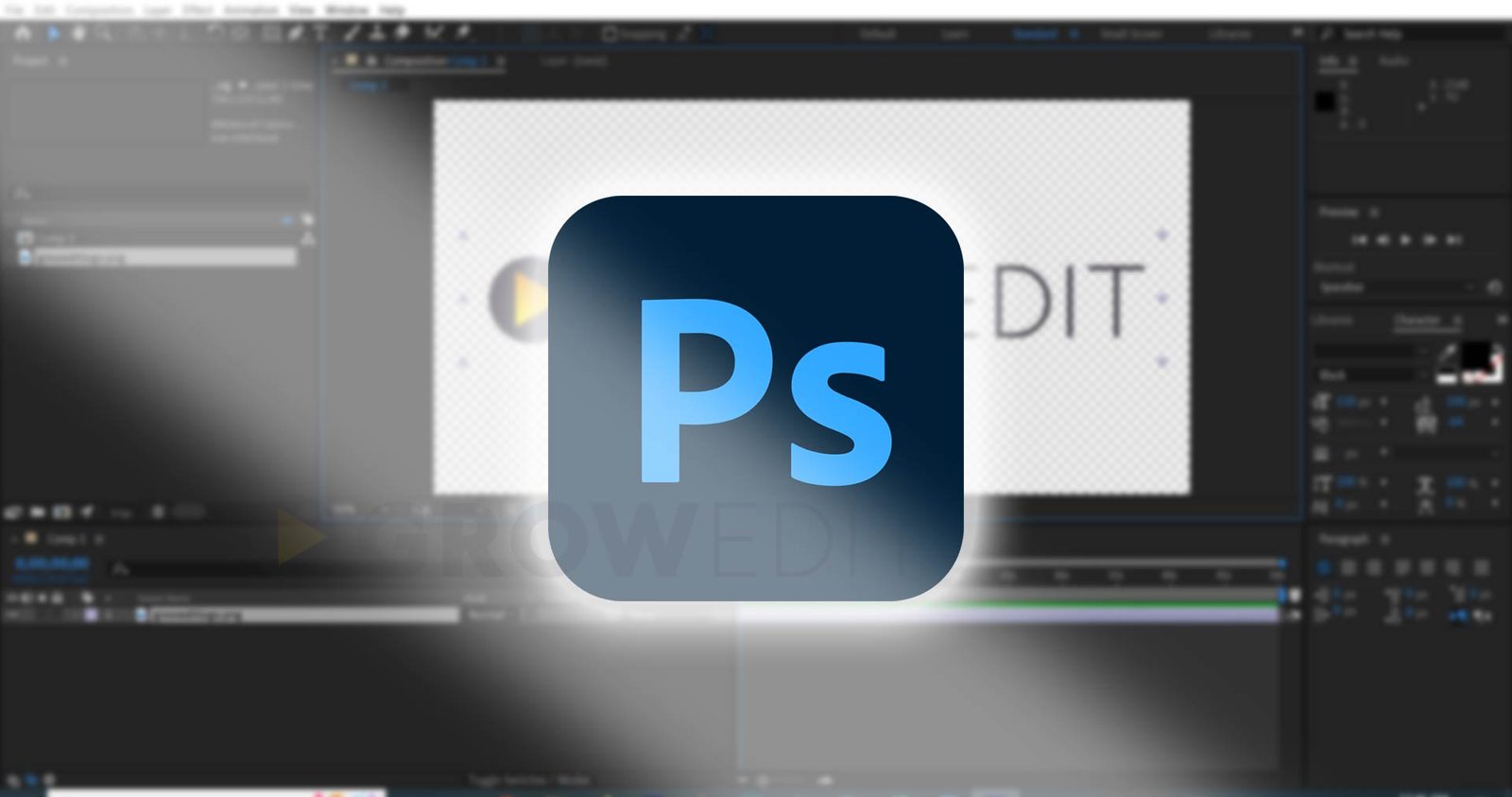
The Deselecting any area method in photos and layers in Photoshop is quite easier than selecting them. I will show you how to deselect in Photoshop using multiple ways in this editing tool.
You must know that deselecting any item will not change the item in any way. It just removes the selection for you to do another task in Photoshop.
Using Keyboard Shortcut to Deselect in Photoshop
One of the quickest ways to deselect in Photoshop is to use a keyboard shortcut. It will work on almost all operating systems like windows, macOS, etc.
To use this feature, open Adobe Photoshop, then open that window where you have selected the area which you want to deselect.

On Mac, just press CMD + D, and on Windows press CTRL + D to deselect the selected area in Adobe Photoshop.
This will clear the Selection and you can do another task. The area you have selected will not affect any kind of effect by this Command. That’s how to deselect in Photoshop.
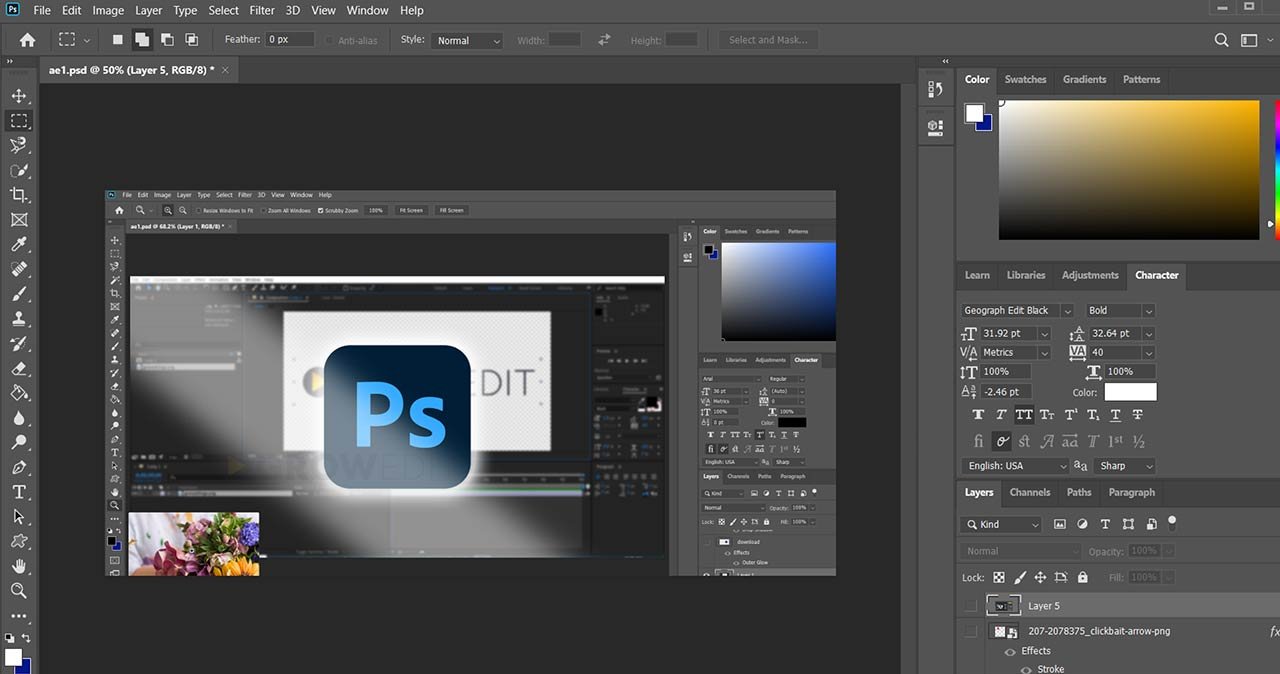
You Can also assign a custom key for deselection.
How to deselect in photoshop with a Mouse Right-Click
The second way to deselect in photoshop is to use the option from mouse right-click.
Use it by opening the Photoshop window where you have selected the photo area, in which you want to be deselected.

Then Right-click on the selected area of your photo, and it will show a menu where you will see the option Deselect. Just click on the Deselect and Adobe Photoshop will clear the selected area and nothing will be selected.
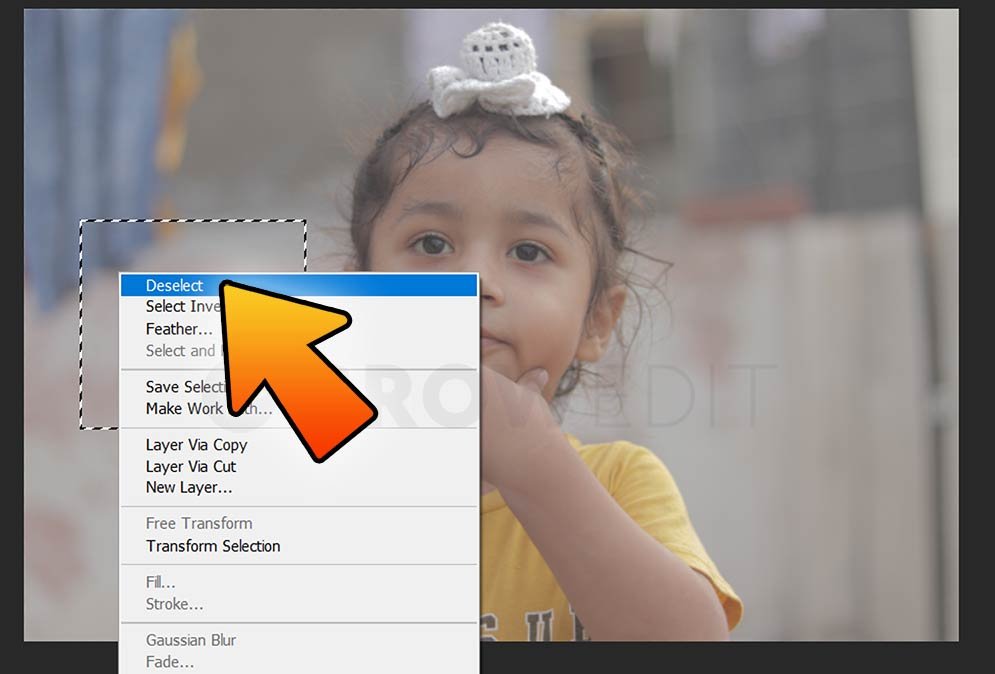
How to Deselect in Photoshop with a Menu Bar Option
Sometimes you will prefer using the menu bar options, where you can clear the selection from the menu bar, and will give similar results to previous options.
To use that option, open the selected area window in photoshop.

Just go to Select > Deselect to clear the selection in Adobe Photoshop. You can also reselect the deselected area by choosing the Reselect in the Photoshop menu bar.

You can also hide unwanted items if you find the Photoshop menu too disorganized.
RELATED: How to Zoom in on Photoshop?
If you want to Deselect a layer in Photoshop, it’s also an easy method.
To Deselect a layer, go to the layers panel on the right of the Adobe Photoshop screen, just click anywhere in the panel, not on any layer. It will deselect the selected layers
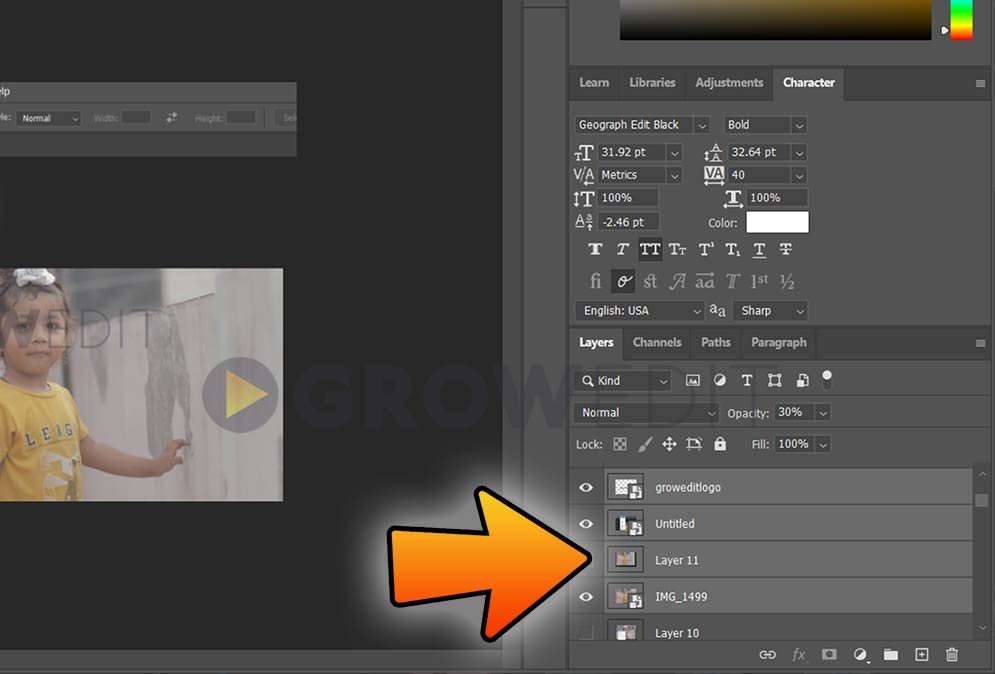
If you find clutter in the panel by layer, you can merge them if you want.
How to select multiple layers in photoshop?
If you are using photoshop you have already known about we can not select all layers with CTRL + A. The CTRL + A keyboard shortcut has been used to select all wherever you are. But it’s not working in the layers panel.
To select the multiple layers, you have to select the first layer then hold shift and select the last layer. With this command, you can select multiple layers in one click.
If you want some layers from the top and some layers from the bottom then you can use the CTRL + Click. You have to hold the CTRL button and select whatever layers you want to be selected. With this method, you can select multiple custom layers and you can merge them, group them, or delete them.
Do whatever you wanted to do.
You can also consider watching another tutorial about Photoshop, where you will know how to zoom in photoshop. I have shown some tricks which you can use in your workflow for faster edits.
If you are a video editor you can also check out our Premiere Pro Tutorials and After Effects Tutorials.
