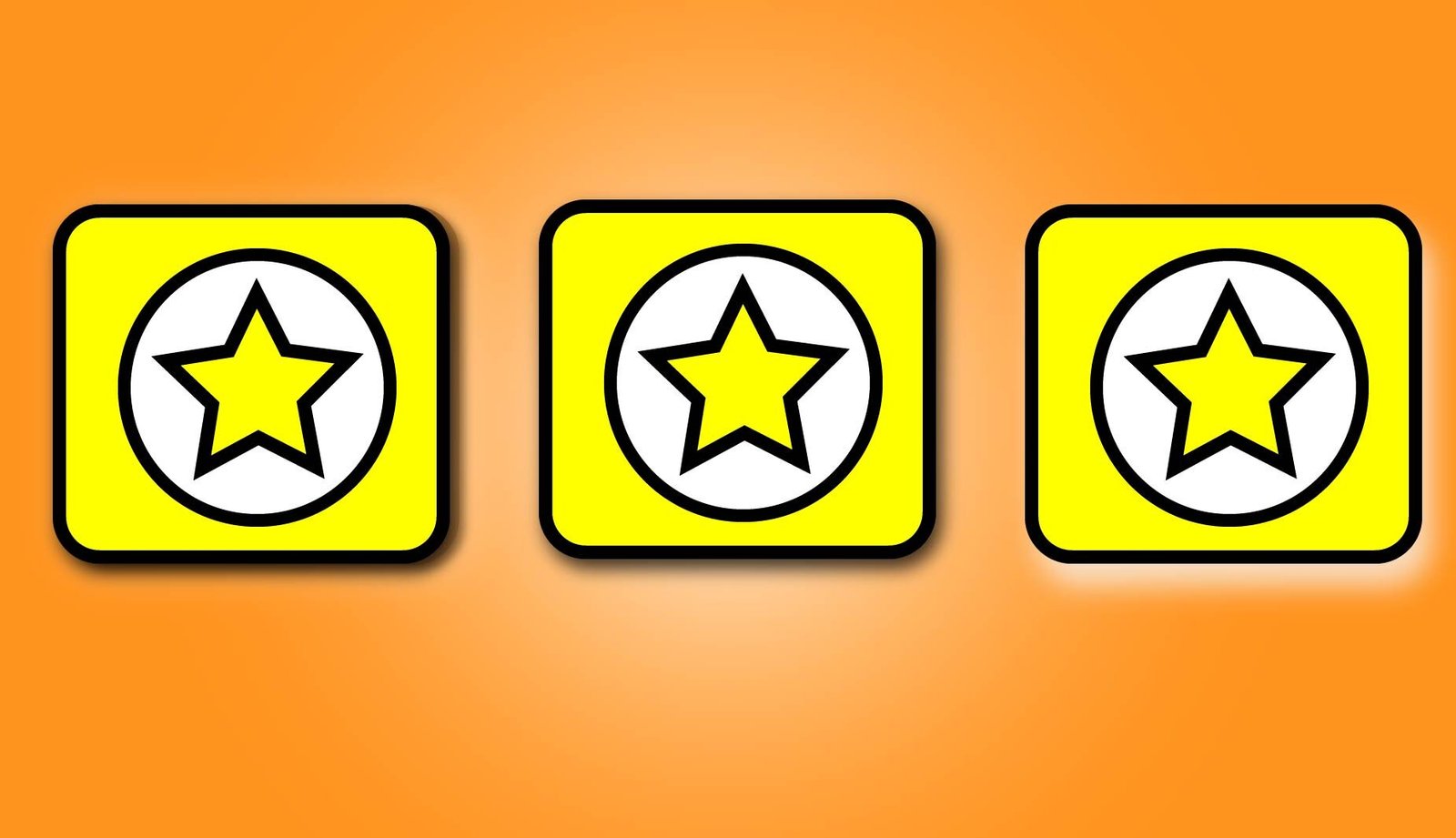
In this Tutorial, you will find how to add drop shadow in illustrator and you can learn all things which you have to know about the drop shadow feature.
If you want a video tutorial you can also watch the below video tutorial. Where you will how to add drop shadow in illustrator and learn about new things in illustrator. Don’t forget to like and subscribe to the video owner, who provides valuable information.
How to Add Drop Shadow in Illustrator
Step 1
When you are adding a drop shadow in illustrator, first you have to import your shape or you can create a shape by yourself. Now select the shape layer in which you want the Drop shadow Effect, then just go to Effect > Stylize > Drop Shadow. A new Drop Shadow window will open where you can select the settings of your drop shadow in illustrator.
You have to make sure that the Preview box is checked to get a live preview of the applied effect and watch the changes that you make and refine it precisely.
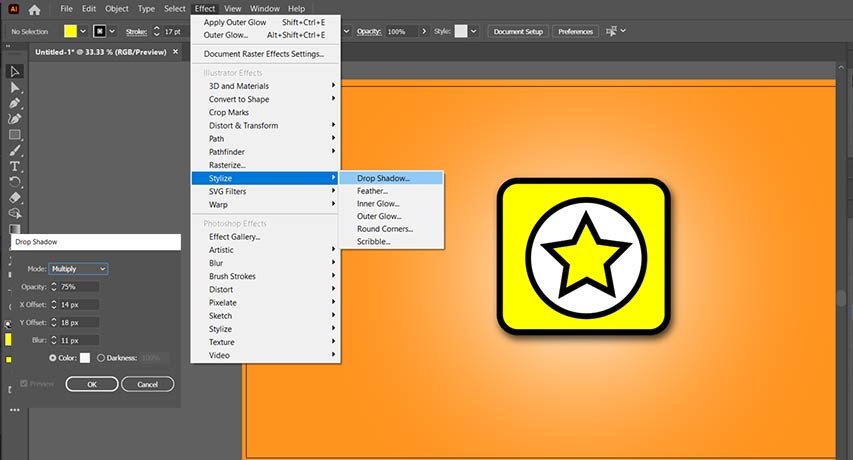
Step 2
Now use the Drop shadow Dialog box, you have to try different blend modes to get the best results to make drop shadows in illustrator. For example, I’m using Multiply, you can also try out other blend modes. To navigate through the blend modes you can use the up/down arrow keys from your keyboard to change drop shadow in illustrator.
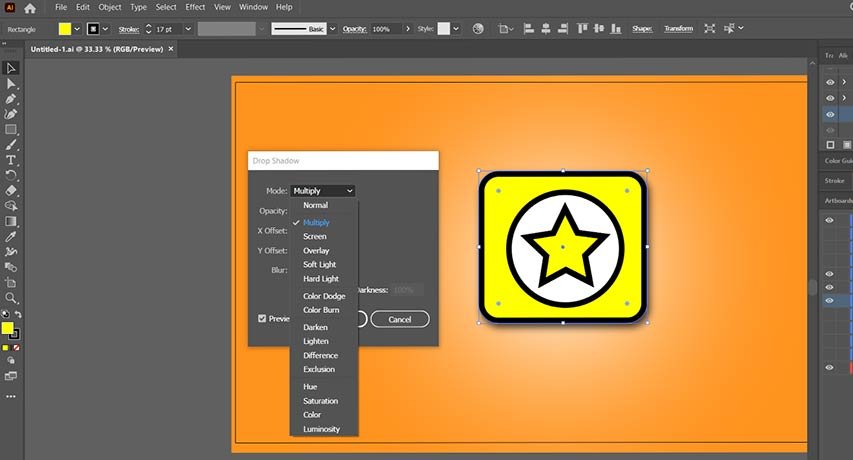
Step 3
Changing the Opacity value, the Opacity sets the transparency of your drop shadows in illustrator.
Just hover over the cursor on the existing value and roll the wheel of your mouse to adjust it easily. You can also use arrow keys or you can enter your required value inside the input field. When you hold the shift key and press the arrow buttons will also change the value by 10%.
Step 4
The offset settings control the X and Y location of your drop shadow in illustrator.
When you change the Y offset it will move the shadow vertically, while the X offset moves the shadow horizontally. If you want to move your shadow up or left side, just set a negative value to change the drop shadow in illustrator.
Step 5
The Blur setting will control the blurriness of the drop shadow in illustrator.
When you select the 0 px value it will add a sharper shadow, you can increase it to make the drop shadow bigger.
Step 6
You can also change the color of your drop shadow in illustrator.
By clicking the color wheel and selecting your desired color to change the drop shadow color in illustrator. I’m selecting the black one.
Step 7
The Darkness, with this darkness, feature your drop shadow is influenced by the fill color of the shape.
If you set this value to 0% it will use the same fill color which use in the shape. Increasing the Darkness will use a darker shade of the fill color to change the drop shadow in illustrator. When you are done, Press OK, that’s how you can create drop shadow in illustrator.
With this tutorial, you can add drop shadow in illustrator. You can also find more tutorials on our website. We have also added the Adobe Premiere Pro tutorials for video editors. For motion graphics designers we have added Adobe After Effects tutorials.
You can also find DaVinci Resolve tutorials, where we have shown is DaVinci Resolve is safe for you. How you can get the safe version of DaVinci Resolve? I have also provided the solution of Media Offline in DaVinci Resolve.
You can also share our article on your social media.

