
The paint bucket tool in Illustrator is a powerful and versatile tool that allows users to fill shapes and areas with color, patterns, gradients, and more. It is an essential tool for any Illustrator user, and mastering it can greatly improve your efficiency and workflow.
The paint bucket tool is located in the toolbar, and it can be accessed by clicking on the icon or by using the keyboard shortcut “k.” To use the tool, simply click on the area you want to fill or drag the tool over the area to fill it. The paint bucket tool also has a number of options and settings that can be accessed through the options bar at the top of the screen.
Mastering the paint bucket tool requires a good understanding of these options and settings, as well as an understanding of how the tool works and how it can be used effectively. By learning how to use the tool in different ways and experimenting with its various options, you can become proficient in using the paint bucket tool and improve your efficiency as an Illustrator user.
Overall, the paint bucket tool is an essential tool for any Illustrator user, and mastering it can greatly improve your workflow and efficiency. By following the tips and tricks outlined in this blog post, you can become proficient in using the tool and take your Illustrator skills to the next level.
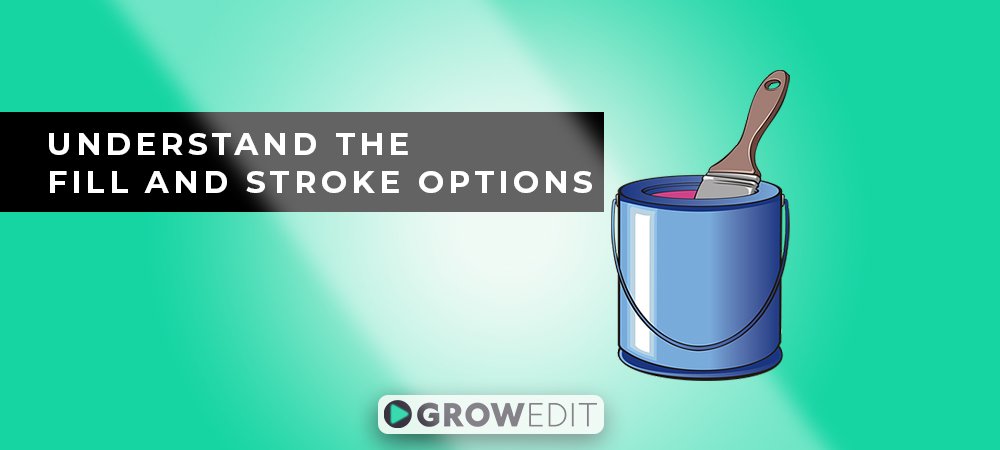
Tip 1: Understand the Fill and Stroke Options
The fill and stroke options in the paint bucket tool are used to apply color or pattern fills to shapes or paths in an image editing program.
The fill option allows you to apply a solid color or pattern fill to the interior of a shape or path. To use the fill option, you can simply click inside the shape or path with the paint bucket tool, and the fill will be applied. You can also adjust the color or pattern of the fill by selecting a different color or pattern from the color palette or fill options in the program’s toolbar.
The stroke option, on the other hand, allows you to apply a color or pattern to the outline of a shape or path. To use the stroke option, you can click on the outline of the shape or path with the paint bucket tool, and the stroke will be applied. You can also adjust the color or pattern of the stroke by selecting a different color or pattern from the color palette or stroke options in the program’s toolbar.
In some programs, you can also adjust the width of the stroke by using the stroke weight option in the toolbar.
To use the fill and stroke options together, you can simply apply a fill to a shape or path first, and then add a stroke on top of it. This allows you to create more complex and detailed designs by combining different colors and patterns.

Tip 2: Use the Magic Wand Tool for Selective Filling
Explanation of the fill and stroke options in the paint bucket tool
- The fill option allows you to apply a solid color or pattern fill to the interior of a shape or path.
- The stroke option allows you to apply a color or pattern to the outline of a shape or path.
- In some programs, you can adjust the width of the stroke using the stroke weight option.
- You can use the fill and stroke options together to create more complex and detailed designs.
Explanation of the magic wand tool and how it can be used in conjunction with the paint bucket tool
- A magic wand tool is a selection tool that selects areas of an image based on color.
- You can use the magic wand tool to select an area of the image, and then use the paint bucket tool to fill the selected area with a solid color or pattern.
- You can also use the magic wand tool to select an area of the image, and then use the paint bucket tool to fill the selected area with a pattern or gradient.
Examples of selective filling techniques using the magic wand tool and paint bucket tool
- Use the magic wand tool to select an area of an image, and then use the paint bucket tool to fill the selected area with a solid color.
- Use the magic wand tool to select an area of an image, and then use the paint bucket tool to fill the selected area with a gradient or pattern.
- Combine the magic wand tool and paint bucket tool to create more complex and detailed designs by selectively filling different areas of the image with different colors and patterns.
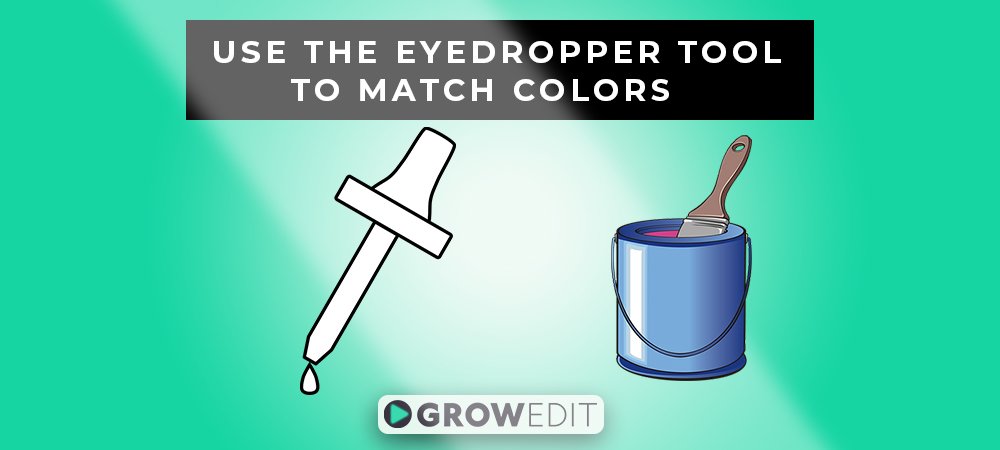
Tip 3: Use the Eyedropper Tool to Match Colors
Explanation of the eyedropper tool and how it can be used to match colors in Illustrator
- An eyedropper tool is a tool that allows you to select a color from an image and use it to fill other areas of the image or to set it as the current color in the color palette.
- To use the eyedropper tool in Illustrator, you can simply click on the area of the image that you want to sample, and the color of that pixel will be selected as the current color in the color palette.
- You can then use the current color to fill other areas of the image using the paint bucket tool or other tools that allow you to apply color.
- The eyedropper tool can be useful for quickly and easily matching colors in an image, or for creating consistent color schemes throughout an image or design.
Tips for using the eyedropper tool effectively with the paint bucket tool
- To use the eyedropper tool and paint bucket tool together effectively, you can first use the eyedropper tool to select a color from an area of the image, and then use the paint bucket tool to fill other areas of the image with the selected color.
- You can also use the eyedropper tool to sample multiple colors from different areas of the image, and then use the paint bucket tool to apply these colors to different areas of the image.
- When using the eyedropper tool to sample colors from an image, you may want to zoom in to get a more accurate sample, especially if you are working with small areas or fine details.
- You can also adjust the tolerance of the eyedropper tool in Illustrator to fine-tune the color sampling. For example, you can set a higher tolerance to sample a wider range of similar colors, or a lower tolerance to sample only the exact color of the pixel you clicked on.

Tip 4: Use Keyboard Shortcuts for Faster Workflows
| Shortcut | Description |
|---|---|
| B | Select the paint bucket tool |
| X | Swap the foreground and background colors |
| Alt | Use the paint bucket tool to fill with the background color |
| Shift | Use the paint bucket tool to fill with the foreground color |
In addition to these shortcuts, many image editing programs also have additional shortcuts for accessing and using different fill and stroke options with the paint bucket tool. For example, you may be able to use keyboard shortcuts to quickly select different colors or patterns from the color palette or to adjust the width of the stroke.
Here are some tips for incorporating these keyboard shortcuts into your workflow:
- Practice using the shortcuts regularly to become more comfortable with them.
- Try to memorize the shortcuts that you use most frequently so that you can access them quickly and easily.
- Consider creating your own custom keyboard shortcuts for frequently used features or tools, if your image editing program allows it.
- Use the keyboard shortcuts in combination with other tools and techniques to streamline your workflow and increase your productivity.
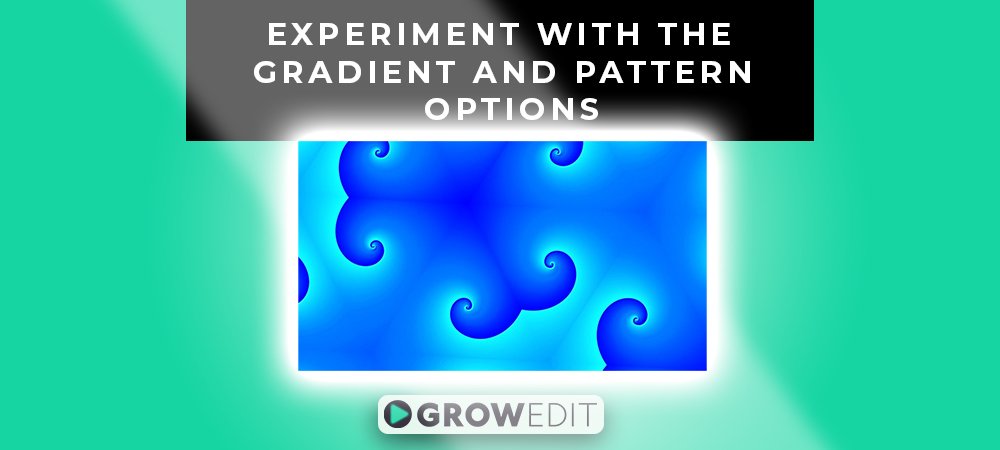
Tip 5: Experiment with the Gradient and Pattern Options
The gradient and pattern options in the paint bucket tool allow you to apply more complex and interesting fills to shapes or paths in an image editing program.
The gradient option allows you to apply a smooth transition between two or more colors to the interior of a shape or path. You can create a gradient fill by selecting a start color, an end color, and a gradient type (such as linear, radial, or angular) from the program’s toolbar. You can also adjust the direction and angle of the gradient, as well as the position and length of the transition between the colors.
To use the gradient option with the paint bucket tool, you can simply click inside the shape or path with the paint bucket tool, and the gradient fill will be applied. You can also adjust the gradient by selecting different colors or gradient types from the toolbar, or by using the gradient options in the program’s menu.
The pattern option allows you to apply a repeating design or texture to the interior of a shape or path. You can create a pattern fill by selecting a pattern from the program’s toolbar or by creating your own custom pattern using the program’s pattern editor.
To use the pattern option with the paint bucket tool, you can simply click inside the shape or path with the paint bucket tool, and the pattern fill will be applied. You can also adjust the pattern by selecting different patterns from the toolbar, or by using the pattern options in the program’s menu.
Here are some tips for using the gradient and pattern options with the paint bucket tool:
- Experiment with different gradient and pattern options to find the ones that best suit your needs.
- Use the gradient and pattern options together to create more complex and interesting fills.
- Adjust the direction, angle, and position of the gradient or pattern to achieve different effects.
- Use the gradient and pattern options to add depth and texture to your designs.
FAQ’s
- What is the paint bucket tool in Illustrator? A paint bucket tool is a tool used in Illustrator to fill in areas with color. It is used to quickly and easily color in shapes or objects.
- How do I access the paint bucket tool in Illustrator? To access the paint bucket tool in Illustrator, click on the “Fill” icon in the toolbar or go to “Object > Fill” in the top menu.
- Can I use the paint bucket tool to fill in text or strokes in Illustrator? Yes, the paint bucket tool can be used to fill in both text and strokes in Illustrator. Simply select the text or stroke and then click on the paint bucket tool to apply the color.
- How do I change the color of an object or shape using the paint bucket tool? To change the color of an object or shape using the paint bucket tool, first select the object or shape. Then, choose a new color from the color palette or use the color picker tool to select a new color. Finally, click on the paint bucket tool to apply the new color to the selected object or shape.
- Can I use the paint bucket tool to create gradients in Illustrator? Yes, the paint bucket tool can be used to create gradients in Illustrator. To do this, select the object or shape to that you want to apply the gradient. Then, click on the paint bucket tool and choose the gradient option from the menu that appears. You can then select the colors and gradient style that you want to apply.
- Can I use the paint bucket tool to apply patterns in Illustrator? Yes, the paint bucket tool can be used to apply patterns in Illustrator. To do this, select the object or shape to that you want to apply the pattern. Then, click on the paint bucket tool and choose the pattern option from the menu that appears. You can then select the pattern that you want to apply.
- Can I use the paint bucket tool to fill in transparent areas in Illustrator? Yes, the paint bucket tool can be used to fill in transparent areas in Illustrator. To do this, select the object or shape that you want to fill in. Then, click on the paint bucket tool and choose the “Fill Transparent Areas” option from the menu that appears. The tool will then fill in any transparent areas within the selected object or shape.
- Can I use the paint bucket tool to create a new layer in Illustrator? No, the paint bucket tool cannot be used to create a new layer in Illustrator. To create a new layer, go to “Layer > New > Layer” in the top menu or click on the “Create a New Layer” icon in the layers panel.
- Can I use the paint bucket tool to delete a layer in Illustrator? No, the paint bucket tool cannot be used to delete a layer in Illustrator. To delete a layer, select the layer in the layers panel and then go to “Layer > Delete” in the top menu or right-click on the layer and choose “Delete” from the menu that appears.
- Can I use the paint bucket tool to merge layers in Illustrator? No, the paint bucket tool cannot be used to merge layers in Illustrator. To merge layers, select the layers that you want to merge in the layers panel and then go to “Layer > Merge Layers” in the top menu or right-click on the selected layers and choose “Merge Layers” from the menu that appears.
Conclusion
- Familiarize yourself with the different options available in the paint bucket tool menu, such as gradient, pattern, and “Fill Transparent Areas”.
- Use the paint bucket tool to fill in both text and strokes, as well as shapes and objects.
- Experiment with different colors and patterns to create unique designs.
- Remember that the paint bucket tool can only fill in areas that are closed and have no gaps.
- Practice using the paint bucket tool on different objects and shapes to get a feel for how it works and how to achieve the desired results.
- Don’t be afraid to try out different techniques and see what works best for you. The more you practice, the more proficient you will become with the paint bucket tool.
