If you have seen lots of Mrwhosethboss videos on Youtube. You have noticed the crispy text with Gradient stroke & wonder how you can make the same text in your videos. so I will show you How to Create Text Like Mrwhosetheboss in Premiere Pro. You just need premiere pro-2021 or 2022.
Which Method i will use to Create Text Like Mrwhosetheboss in Premiere Pro
Notice that I will not use Essential Graphics. I will use Legacy Title for the text which looks the same as Mrwhosetheboss in premiere pro. Because we can only create gradient strokes in Legacy Title only. Also, we can add multiple strokes & shadows in Legacy Title.
So open your premiere pro. I have the premiere pro-2021 version. Goto File Then New Then Legacy Title & open it. Select your title settings as per your video & you can change its name if you want. it will automatically select preferred settings you just have to press ok.
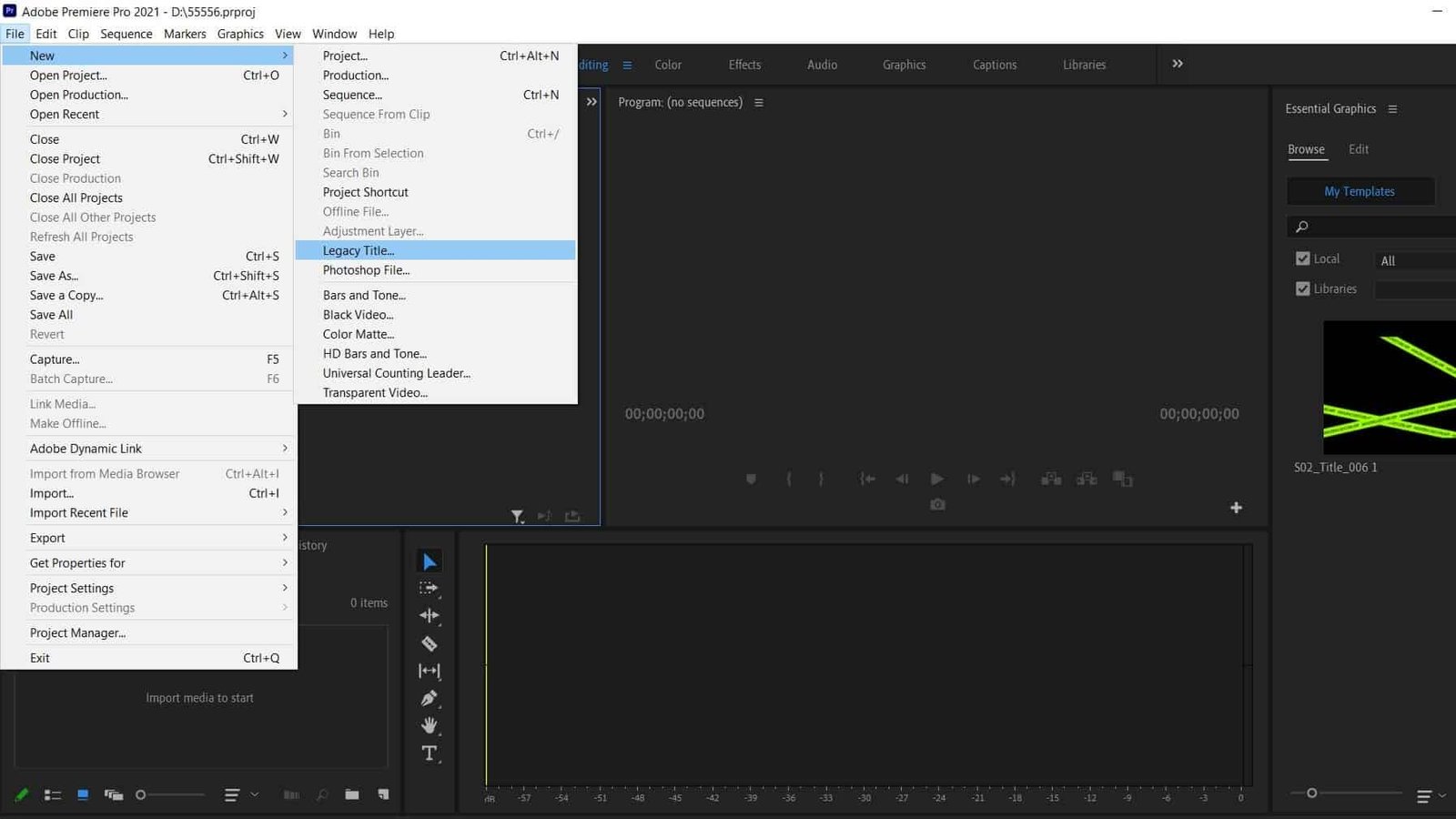
After Creating The Legacy Title What to Do?
After Creating the legacy title drag it to the timeline or you can open it in project files. It will look like this.

Now Click on the center box with the text tool selected & write any text. You can change the font in the edit text section (Legacy Title Properties). You have to choose bold & thick font For Creating Text like Mrwhosetheboss. They are making lots of different text styles. First, let’s make gradient text.
How to Make Gradient Text Like Mrwhosetheboss in Your Videos
Now you have added your text & selected the bold & thick text. Now go to the fill option & select Linear gradient & select right side gray color. This makes a text-like shadow from the top. Go to this Strokes option expand it & click on add Outer Stroke. You have to add two strokes. Now change its size to 25. Fill type Linear Gradient & Select colors.

Select only one color with light & darker shades. I have selected light blue on the left side & dark blue on the right side. Now go to the second Stroke and set the size to 10. Fill type Linear Gradient & select white color on left & black color on right. It will make light & shadow effects on text. Here is the Text We Have Created.
Now add shadow & change the Opacity to 44%, Angle to -186, Distance 31, Size 19, Spread 100.

Second Text Like Mrwhosetheboss
I am Editing the same previous Text now I am changing the text fill to gradient blue color. The left side is lighter blue & the right side is dark blue. In Stroke Options just change the blue gradient to Gray & white. Gray in right side & white in left side. Everything should be the same in the first stroke.
Now in the second stroke size 8, Highlight color white, Highlight Opacity 100, Shadow color Gray, shadow opacity 100, Balance -60, Lit Enable, Light angle 239, Light Magnitude -100.

The shadow settings are the same as in the previous text. So hope you liked this tutorial for How to Create Text Like Mrwhosetheboss in Premiere Pro.

