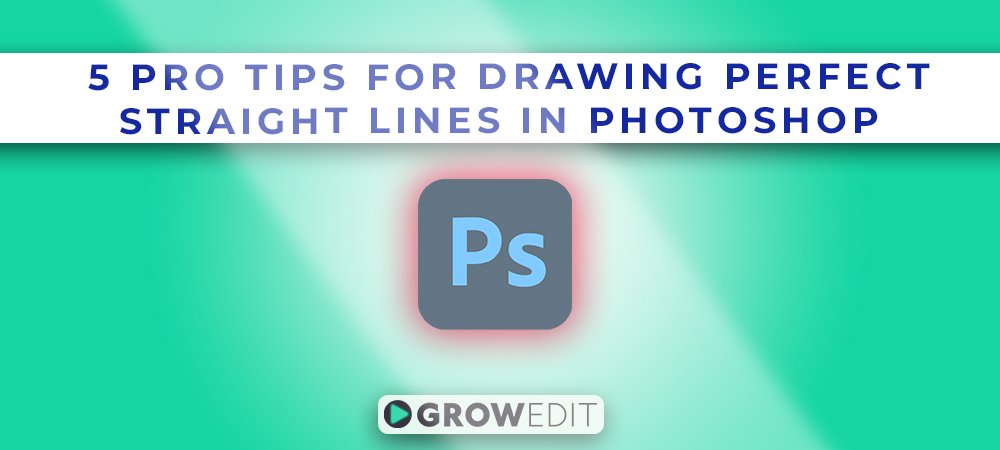
Straight lines are an essential element of design and are commonly used in a variety of applications, including graphic design, web design, and photo editing. They can add structure, balance, and visual interest to a design, and are often used to create geometric shapes, borders, and other design elements.
In this tutorial, we will cover 5 pro tips for drawing perfect straight lines in Photoshop. These tips will help you learn how to use different tools and techniques to draw straight lines with precision and accuracy. Whether you are a beginner or an experienced Photoshop user, these tips will help you improve your straight-line drawing skills and create professional-quality designs.
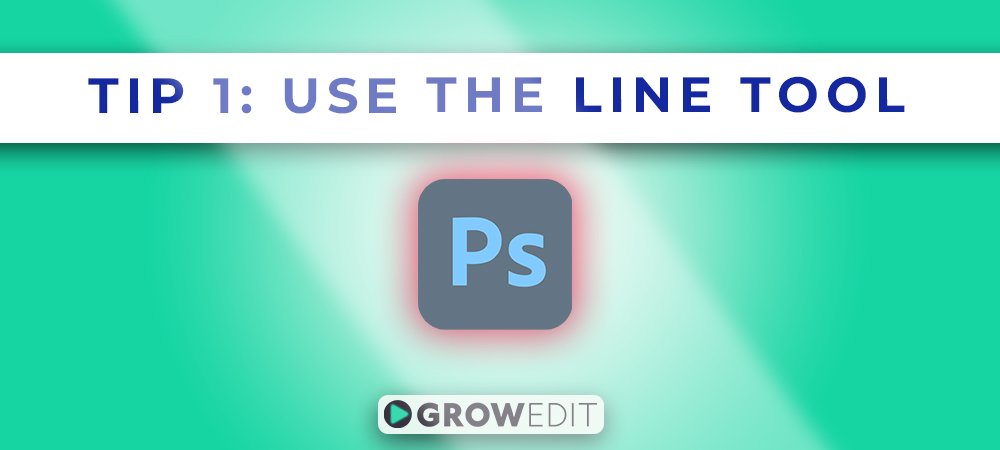
Tip 1: Use the Line Tool
Description of the Line Tool and how to access it in the toolbar
The Line Tool is a basic drawing tool in Photoshop that allows you to draw straight lines of various thicknesses and colors. It is located in the toolbar, and can be accessed by clicking on the tool icon or by using the keyboard shortcut U.
To use the Line Tool, simply click and hold on the starting point of the line and drag the cursor to the ending point. The line will be drawn as you drag the cursor, and you can adjust the thickness and color of the line using the options in the toolbar.
One of the benefits of using the Line Tool is that it allows you to draw precise straight lines with ease. You can also use it to create diagonal lines, curved lines, and a variety of other shapes by clicking and dragging in different directions.
By learning how to use the Line Tool effectively, you can add straight lines to your designs with precision and accuracy. It’s a simple but powerful tool that is essential for any Photoshop user.
Explanation of how to use the Line Tool to draw straight lines of various thicknesses and colors
To use the Line Tool to draw straight lines of various thicknesses and colors in Photoshop, follow these steps:
- Select the Line Tool: Click on the Line Tool icon in the toolbar or use the keyboard shortcut U to select the tool.
- Set the line options: In the toolbar, you can adjust the thickness and color of the line by using the Stroke Weight and Stroke Color options. You can also choose the type of line ending and select a line style, such as a dashed or dotted line.
- Draw the line: Click and hold on the starting point of the line and drag the cursor to the ending point. The line will be drawn as you drag the cursor, and you can adjust the thickness and color of the line using the options in the toolbar.
- Edit the line: If needed, you can edit the line by using the Direct Selection Tool (A) to select and move the endpoints of the line. You can also use the Pen Tool (P) to add or delete anchor points and adjust the shape of the line.
By using the Line Tool and adjusting the line options in the toolbar, you can easily draw straight lines of various thicknesses and colors in Photoshop. Remember to practice and experiment with different line styles and options to find the best settings for your designs.
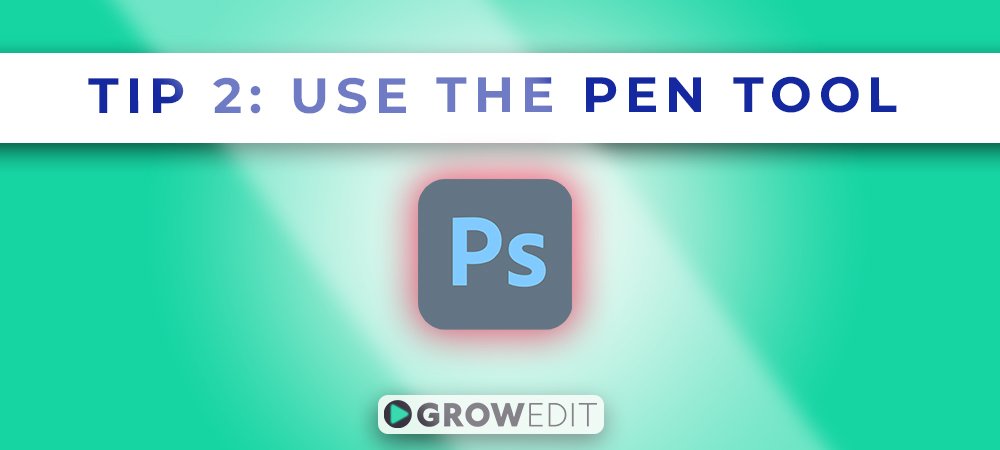
Tip 2: Use the Pen Tool
The Pen Tool is a powerful drawing tool in Photoshop that allows you to draw precise straight lines and curves with accuracy and control. It is located in the toolbar and can be accessed by clicking on the tool icon or by using the keyboard shortcut P.
To use the Pen Tool to draw a straight line, click on the starting point of the line and then click on the ending point. The line will be drawn as a straight path between the two points. To draw a curve, click on the starting point and then click and hold on the next point to create a curve. You can adjust the shape of the curve by dragging the handlebars that appear on the path.
One of the benefits of using the Pen Tool is that it allows you to draw precise lines and curves with great accuracy. You can also use it to create complex shapes and paths by adding and deleting anchor points and adjusting the shape of the path.
By learning how to use the Pen Tool effectively, you can add straight lines and curves to your designs with precision and control. It’s a powerful tool that is essential for any Photoshop user.
Description of the Pen Tool and how to access it in the toolbar
The Pen Tool is a powerful drawing tool in Photoshop that allows you to draw precise straight lines and curves with accuracy and control. It is located in the toolbar, and can be accessed by clicking on the tool icon or by using the keyboard shortcut P.
To access the Pen Tool, simply click on the tool icon in the toolbar or use the keyboard shortcut P. The Pen Tool icon is typically represented by a pen with a plus sign (+) inside it.
Once you have accessed the Pen Tool, you can use it to draw straight lines and curves by clicking and dragging on the canvas. To draw a straight line, click on the starting point of the line and then click on the ending point. The line will be drawn as a straight path between the two points. To draw a curve, click on the starting point and then click and hold on the next point to create a curve. You can adjust the shape of the curve by dragging the handlebars that appear on the path.
By learning how to access and use the Pen Tool effectively, you can add straight lines and curves to your designs with precision and control. It’s a powerful tool that is essential for any Photoshop user.
Explanation of how to use the Pen Tool to draw precise straight lines and curves
To use the Pen Tool to draw precise straight lines and curves in Photoshop, follow these steps:
- Select the Pen Tool: Click on the Pen Tool icon in the toolbar or use the keyboard shortcut P to select the tool.
- Set the path options: In the toolbar, you can adjust the thickness and color of the path by using the Stroke Weight and Stroke Color options. You can also choose the type of line ending and select a line style, such as a dashed or dotted line.
- Draw the line or curve: To draw a straight line, click on the starting point of the line and then click on the ending point. The line will be drawn as a straight path between the two points. To draw a curve, click on the starting point and then click and hold on the next point to create a curve. You can adjust the shape of the curve by dragging the handlebars that appear on the path.
- Edit the path: If needed, you can edit the path by using the Direct Selection Tool (A) to select and move the endpoints and anchor points of the path. You can also use the Pen Tool (P) to add or delete anchor points and adjust the shape of the path.
| Feature | Description |
|---|---|
| Location | Located in the toolbar, can be accessed by clicking on the tool icon or by using the keyboard shortcut P |
| Function | Allows you to draw precise straight lines and curves with accuracy and control |
| Benefits | Allows you to create complex shapes and paths by adding and deleting anchor points and adjusting the shape of the path |
By using the Pen Tool and adjusting the path options in the toolbar, you can easily draw precise straight lines and curves in Photoshop. Remember to practice and experiment with different path styles and options to find the best settings for your designs.
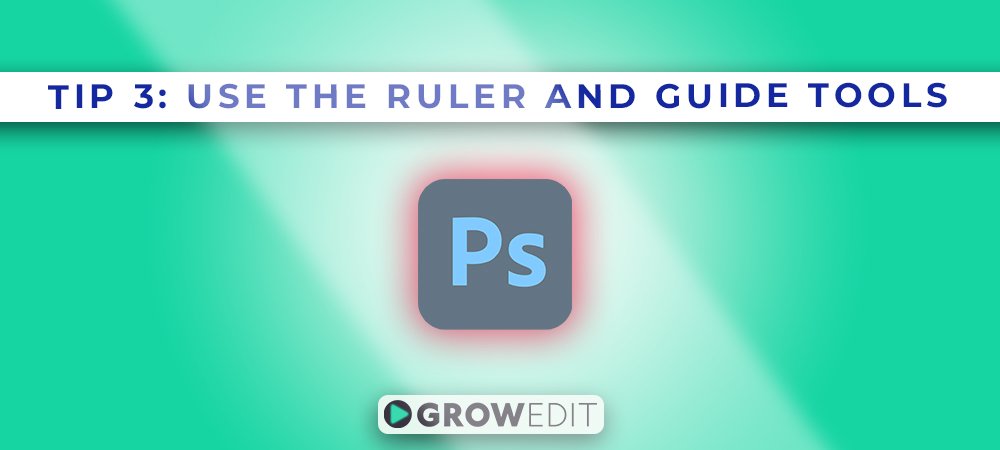
Tip 3: Use the Ruler and Guide Tools
The Ruler and Guide Tools in Photoshop are useful tools that can help you draw straight lines and align elements in your designs with precision.
- The Ruler Tool allows you to draw straight lines and create guides to help with alignment. To use the Ruler Tool, click and hold on the tool icon in the toolbar and select the Ruler Tool from the dropdown menu. Then, click and drag on the canvas to draw a straight line. You can adjust the thickness and color of the line using the options in the toolbar. To create a guide, click and hold on the Ruler Tool icon and select the New Guide option from the dropdown menu. Then, click and drag on the canvas to create a horizontal or vertical guide.
- The Guide Tool allows you to move and delete existing guides. To use the Guide Tool, click and hold on the tool icon in the toolbar and select the Guide Tool from the dropdown menu. Then, click and drag on a guide to move it or click on a guide and press the Delete key to delete it.
Here is a table that summarizes the main points of the Ruler and Guide Tools:
| Feature | Description |
|---|---|
| Location | Located in the toolbar, can be accessed by clicking and holding on the tool icon |
| Function | Allows you to draw straight lines and create guides to help with alignment |
| Benefits | Helps you align elements in your designs with precision and accuracy |
By using the Ruler and Guide Tools, you can easily draw straight lines and align elements in your designs with precision. These tools are especially useful for creating precise layouts and designs that require a high level of alignment and accuracy.

Tip 4: Use the Shape Tools
The Shape Tools in Photoshop are a group of drawing tools that allow you to create geometric shapes and lines with precision and accuracy. These tools include the Rectangle Tool, Ellipse Tool, Polygon Tool, Line Tool, and Custom Shape Tool, which can be accessed in the toolbar by clicking and holding on the tool icon.
To use the Shape Tools, simply click and drag on the canvas to create a shape. You can adjust the size, orientation, and position of the shape by dragging the handles that appear on the corners and sides of the shape. You can also use the options in the toolbar to adjust the fill color, stroke color, and stroke thickness of the shape.
For example, to use the Rectangle Tool to create a square, select the tool from the toolbar and click and drag on the canvas to create a rectangle. Then, hold down the Shift key while dragging to constrain the proportions of the shape and create a perfect square. You can adjust the size and position of the square by dragging the handles on the corners and sides of the shape.
To use the Ellipse Tool to create a circle, select the tool from the toolbar and click and drag on the canvas to create an ellipse. Then, hold down the Shift key while dragging to constrain the proportions of the shape and create a perfect circle. You can adjust the size and position of the circle by dragging the handles on the corners and sides of the shape.
By using the Shape Tools and adjusting the options in the toolbar, you can easily draw straight lines and create geometric shapes in Photoshop. Remember to practice and experiment with different shape options to find the best settings for your designs.
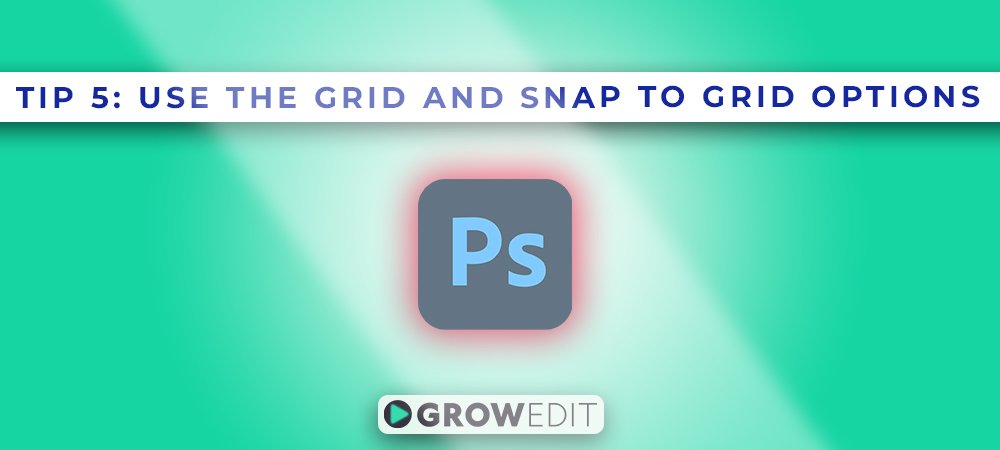
Tip 5: Use the Grid and Snap to Grid Options
Description of the Grid and Snap to Grid options and how to access them in the Preferences menu
The Grid and Snap to Grid options in Photoshop allow you to create a grid of horizontal and vertical lines on the canvas and snap elements to the grid for precise alignment. These options can be accessed and enabled in the Preferences menu.
To access the Preferences menu, go to Edit > Preferences (Windows) or Photoshop > Preferences (Mac). In the Preferences menu, select the Guides, Grid & Slices option from the list on the left. This will open the Guides, Grid & Slices preferences panel.
In the Guides, Grid & Slices preferences panel, you can enable the Grid option by checking the “Show Grid” checkbox. You can also adjust the grid settings, such as the color, spacing, and subdivisions of the grid.
To enable the Snap to Grid option, check the “Snap to Grid” checkbox in the Snap To section of the preferences panel. This will cause elements to snap to the nearest intersection of the grid lines when they are moved or resized.
By enabling the Grid and Snap to Grid options in the Preferences menu, you can use the grid as a reference for precise alignment and positioning of elements in your designs. These options are especially useful for creating precise layouts and designs that require a high level of alignment and accuracy.
Explanation of how to use the Grid and Snap to Grid options to help with alignment and drawing straight lines
To use the Grid and Snap to Grid options to help with alignment and drawing straight lines in Photoshop, follow these steps:
- Enable the Grid and Snap to Grid options: Go to Edit > Preferences (Windows) or Photoshop > Preferences (Mac) and select the Guides, Grid & Slices option from the list on the left. In the Guides, Grid & Slices preferences panel, check the “Show Grid” and “Snap to Grid” checkboxes to enable the options. You can also adjust the grid settings, such as the color, spacing, and subdivisions of the grid.
- Use the grid as a reference: With the Grid and Snap to Grid options enabled, a grid of horizontal and vertical lines will appear on the canvas. You can use the grid as a reference for aligning elements or drawing straight lines. For example, to align an element to the grid, simply drag it to the nearest intersection of the grid lines. The element will snap to the grid automatically.
- Draw straight lines using the grid: To draw a straight line using the grid, simply activate the drawing tool of your choice (e.g. Pen Tool, Shape Tool, etc.) and click and drag on the canvas. The line will snap to the grid automatically as you draw it, ensuring that it is straight and aligned with the grid.
By using the Grid and Snap to Grid options, you can easily align elements and draw straight lines in Photoshop with precision and accuracy. These options are especially useful for creating precise layouts and designs that require a high level of alignment and accuracy.
FAQ’s
How do I draw a straight line in Photoshop?
There are several ways to draw a straight line in Photoshop, including using the Pen Tool, Shape Tools, Ruler and Guide Tools, or the Grid and Snap to Grid options. To draw a straight line using the Pen Tool, click on the starting point of the line and then click on the ending point. The line will be drawn as a straight path between the two points. To use the Shape Tools, select the Line Tool or another shape tool from the toolbar and click and drag on the canvas to create a shape. You can adjust the size and position of the shape by dragging the handles that appear on the corners and sides of the shape. To use the Ruler and Guide Tools, click and hold on the tool icon in the toolbar and select the Ruler Tool or Guide Tool from the dropdown menu. Then, click and drag on the canvas to create a straight line or guide. To use the Grid and Snap to Grid options, go to Edit > Preferences (Windows) or Photoshop > Preferences (Mac) and select the Guides, Grid & Slices option from the list on the left. In the Guides, Grid & Slices preferences panel, check the “Show Grid” and “Snap to Grid” checkboxes to enable the options. Then, use the grid as a reference to draw straight lines or align elements.
How do I draw a straight line with the Pen Tool?
To draw a straight line with the Pen Tool in Photoshop, follow these steps:
Select the Pen Tool: Click on the Pen Tool icon in the toolbar or use the keyboard shortcut P to select the tool.
Set the path options: In the toolbar, you can adjust the thickness and color of the path by using the Stroke Weight and Stroke Color options. You can also choose the type of line ending and select a line style, such as a dashed or dotted line.
Draw the line: To draw a straight line, click on the starting point of the line and then click on the ending point. The line will be drawn as a straight path between the two points.
Edit the path: If needed, you can edit the path by using the Direct Selection
How do I draw a straight line with the Shape Tools?
To draw a straight line with the Pen Tool in Photoshop, follow these steps:
Select the Shape Tool: Click and hold on the Shape Tool icon in the toolbar and select the Line Tool or another shape tool from the dropdown menu.
Set the shape options: In the toolbar, you can adjust the fill color, stroke color, and stroke thickness of the shape. You can also choose the type of line ending and select a line style, such as a dashed or dotted line.
Draw the line: To draw a straight line, click and drag on the canvas to create a shape. You can adjust the size and position of the shape by dragging the handles that appear on the corners and sides of the shape.
Edit the shape: If needed, you can edit the shape by using the Direct Selection Tool or the Transform Tool to adjust the size and position of the shape.
How do I draw a straight line with the Ruler and Guide Tools?
To draw a straight line with the Ruler and Guide Tools in Photoshop, follow these steps:
Select the Ruler Tool: Click and hold on the Ruler Tool icon in the toolbar and select the Ruler Tool from the dropdown menu.
Draw the line: Click and drag on the canvas to draw a straight line. You can adjust the thickness and color of the line using the options in the toolbar.
Create a guide: To create a guide, click and hold on the Ruler Tool icon and select the New Guide option from the dropdown menu. Then, click and drag on the canvas to create a horizontal or vertical guide.
Edit the guide: To edit the guide, select the Guide Tool from the toolbar and click and drag on the guide to move it. To delete the guide, click on it and press the Delete key.
How do I use the Grid and Snap to Grid options in Photoshop?
To use the Grid and Snap to Grid options in Photoshop,
follow these steps:
Enable the Grid and Snap to Grid options: Go to Edit > Preferences (Windows) or Photoshop > Preferences (Mac) and select the Guides, Grid & Slices option from the list on the left. In the Guides, Grid & Slices preferences panel, check the “Show Grid” and “Snap to Grid” checkboxes to enable the options. You can also adjust the grid settings, such as the color, spacing, and subdivisions of the grid.
Use the grid as a reference: With the Grid and Snap to Grid options enabled, a grid of horizontal and vertical lines will appear on the canvas. You can use the grid as a reference for aligning elements or drawing straight lines. For example, to align an element to the grid, simply drag it to the nearest intersection of the grid lines. The element will snap to the grid automatically.
Draw straight lines using the grid: To draw a straight line using the grid, simply activate the drawing tool of your choice (e.g. Pen Tool, Shape Tool, etc.) and click and drag on the canvas. The line will snap to the grid automatically as you draw it, ensuring that it is straight and aligned with the grid.
Adjust the grid settings: If needed, you can adjust the grid settings by going to Edit > Preferences (Windows) or Photoshop > Preferences (Mac) and selecting the Guides, Grid & Slices option from the list on the left. In the Guides, Grid & Slices preferences panel, you can adjust the color, spacing, and subdivisions of the grid.
How do I align elements to the grid in Photoshop?
To align elements to the grid in Photoshop, follow these steps:
Enable the Grid and Snap to Grid options: Go to Edit > Preferences (Windows) or Photoshop > Preferences (Mac) and select the Guides, Grid & Slices option from the list on the left. In the Guides, Grid & Slices preferences panel, check the “Show Grid” and “Snap to Grid” checkboxes to enable the options.
Select the element: Use the Selection Tool or the Lasso Tool to select the element that you want to align.
Align the element: Simply drag the element to the nearest intersection of the grid lines. The element will snap to the grid automatically.
Adjust the element: If needed, you can use the Direct Selection Tool or the Transform Tool to adjust the size and position of the element after it has been aligned to the grid.
How do I turn off the grid in Photoshop?
To turn off the grid in Photoshop, go to Edit > Preferences (Windows) or Photoshop > Preferences (Mac) and select the Guides, Grid & Slices option from the list on the left. In the Guides, Grid & Slices preferences panel, uncheck the “Show Grid” checkbox to disable the grid. The grid will no longer be visible on the canvas.
How do I change the grid color in Photoshop?
To change the grid color in Photoshop, go to Edit > Preferences (Windows) or Photoshop > Preferences (Mac) and select the Guides, Grid & Slices option from the list on the left. In the Guides, Grid & Slices preferences panel, click on the color swatch next to the “Color” option to open the Color Picker. Select a new color for the grid and click “OK” to apply the change.
How do I change the grid spacing in Photoshop?
To change the grid spacing in Photoshop, go to Edit > Preferences (Windows) or Photoshop > Preferences (Mac) and select the Guides, Grid & Slices option from the list on the left. In the Guides, Grid & Slices preferences panel, enter a new value in the “Gridline Every” box to change the spacing between the grid lines. You can also adjust the number of subdivisions in the “Subdivisions” box to further control the spacing of the grid.
Conclusion
In conclusion, drawing perfect straight lines in Photoshop can be essential for creating professional-quality designs. There are several tools and techniques that can help you achieve this goal, including the Pen Tool, Shape Tools, Ruler and Guide Tools, and the Grid and Snap to Grid options. By learning how to use these tools effectively, you can add straight lines and geometric shapes to your designs with precision and accuracy.
It’s important to practice and experiment with different tools and options to find the best settings for your projects. With time and practice, you can master the art of drawing perfect straight lines in Photoshop and take your design skills to the next level.
We hope that these 5 pro tips have been helpful in your journey to learn how to draw perfect straight lines in Photoshop. Don’t stop here – keep exploring and learning more about the many tools and techniques available in Photoshop to further improve your editing skills. Good luck!
