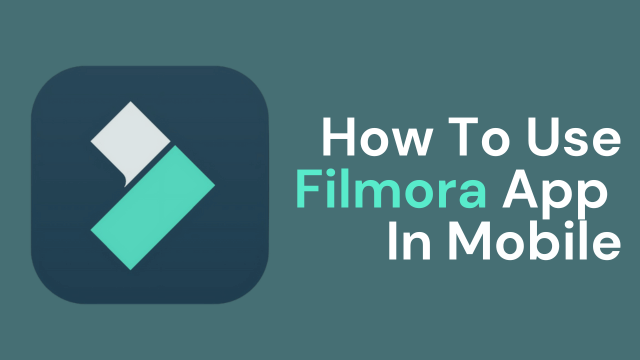With the rise of social media platforms like YouTube, Instagram, and TikTok, video editing has become a must-have skill for content creators. If you’re looking for an easy-to-use yet feature-packed mobile editing app, Filmora is a top choice. Wondershare Filmora offers users an intuitive platform for creating professional-quality videos with minimal effort. In this guide, we’ll walk you through everything you need to know to get started with Filmora app on mobile, from installation to mastering its key features.
What is Filmora?
Filmora is a video editing software developed by Wondershare. Originally available for desktop, Filmora has grown into a popular choice for both beginner and intermediate users, thanks to its simplicity and powerful features. The mobile version, known as FilmoraGo, brings many of these desktop features into the palm of your hand. Whether you’re a vlogger, TikToker, or just creating fun videos for personal use, Filmora is designed to cater to your needs.
Why Choose FilmoraGo for Mobile Video Editing?
FilmoraGo offers a balance of ease-of-use and advanced features, making it one of the best video editing apps for mobile devices. Here are some reasons why you should choose Filmora for mobile video editing:
- User-friendly interface: Even if you’re new to video editing, FilmoraGo has an intuitive design that’s easy to navigate.
- Rich editing tools: The app offers a variety of editing features such as trimming, cutting, splitting, and merging video clips.
- Variety of effects: From transitions to filters and sound effects, FilmoraGo gives users access to tons of features typically found in professional editing software.
- Social media ready: Easily export and share videos directly to platforms like YouTube, Instagram, or TikTok.
How to Install FilmoraGo on Your Mobile Device
Before you can begin editing with FilmoraGo, you’ll need to install the app on your mobile device. Follow these simple steps:
- Go to your app store: Open the Google Play Store if you’re on Android, or the App Store for iOS.
- Search for FilmoraGo: Type “FilmoraGo” into the search bar.
- Download and Install: Click on the app and press “Install” or “Get.”
- Open the app: Once installed, open FilmoraGo and create an account, or log in if you already have one.
Getting Started: FilmoraGo’s Interface Overview
When you first open FilmoraGo, you’ll be greeted with a clean and intuitive interface. Here’s a breakdown of the main sections:
- Home screen: The starting point where you can create a new project or open existing ones.
- Timeline: Where you’ll do most of your editing. You can drag and drop video clips, audio, and effects onto the timeline.
- Media Library: This is where your imported videos, photos, and audio files will be stored for quick access.
- Toolbar: The toolbar houses all your editing tools, including trimming, splitting, filters, text, and more.
How to Import Media into FilmoraGo
Before you can edit, you need to import your media files (video clips, images, or audio). Here’s how to do it:
- Tap on “Create New Video”: From the home screen, tap the “Create New Video” button.
- Choose your media: You’ll be prompted to select media from your phone’s gallery. You can also import files from cloud storage, such as Google Drive.
- Drag and drop: Once selected, drag your media into the timeline. You can rearrange clips by dragging them around within the timeline.
Basic Editing Tools in FilmoraGo
Once your media is imported, it’s time to start editing! FilmoraGo provides a variety of editing tools to help you create polished videos. Here’s a look at some of the essential tools:
Trimming and Splitting Clips
- Trimming: To trim a clip, tap on it in the timeline and drag the edges to shorten or lengthen the clip.
- Splitting: If you want to split a clip into two sections, position the playhead (the vertical line that shows where you are in the video) at the point you want to split and tap the “Split” tool.
Adding Transitions Between Clips
Smooth transitions can make your video look more professional. To add transitions:
- Tap on the transition icon: It appears between two clips on the timeline.
- Select a transition style: FilmoraGo offers a wide variety of transitions, such as dissolves, wipes, and fades.
- Apply the transition: Once you select the style, it will automatically be applied between the two clips.
Using Filters and Effects
FilmoraGo comes with a range of filters and effects that can enhance the look and feel of your video:
- Select the clip: Tap the clip you want to apply the filter to.
- Tap on “Filters”: Choose from a variety of options like vintage, black and white, or cinematic filters.
- Adjust intensity: You can adjust the intensity of the filter to match your desired look.
Adding Text and Titles
Text and titles can help convey information or add flair to your video. Here’s how to do it:
- Tap on “Text”: Select the “Text” option from the toolbar.
- Choose a style: FilmoraGo offers a variety of text styles, including animated and static titles.
- Edit the text: You can change the font, size, and color of the text. Once you’re satisfied, drag it onto the timeline where you want it to appear.
Advanced Features in FilmoraGo
Once you’ve mastered the basics, you can dive into some of the more advanced features of FilmoraGo, which allow for even greater control over your video.
Using Green Screen (Chroma Key)
One of the more advanced features FilmoraGo offers is the ability to use green screen effects, also known as chroma key.
- Import your footage: Make sure you have a video clip with a green or blue background.
- Select “Chroma Key”: Once the clip is in the timeline, tap on it and choose the “Chroma Key” option.
- Adjust settings: Use the sliders to fine-tune the transparency and edge thickness to get the perfect green screen effect.
Adding Music and Sound Effects
Music and sound effects can greatly enhance the emotional impact of your video. Here’s how to add them in FilmoraGo:
- Tap on “Audio”: From the toolbar, select “Audio.”
- Choose your music: You can either import music from your device or use the royalty-free tracks that FilmoraGo provides.
- Adjust volume: You can lower or raise the volume to match the mood of your video.
Exporting and Sharing Your Video
Once your video is complete, it’s time to export and share it with the world! Here’s how:
- Tap “Export”: Once you’re done editing, tap the “Export” button at the top right of the screen.
- Choose your resolution: FilmoraGo allows you to choose the resolution of your video, ranging from 720p to 4K.
- Select your platform: You can export your video directly to platforms like YouTube, Instagram, or save it to your phone’s gallery.
Tips for Editing Videos on Mobile with FilmoraGo
- Use shorter clips: Working with shorter clips makes editing easier and faster.
- Preview often: Regularly preview your edits to ensure everything flows smoothly.
- Save your project: FilmoraGo allows you to save your project at any time, so you don’t lose your progress.
Conclusion
FilmoraGo is an exceptional mobile video editing app that strikes a balance between simplicity and functionality. Whether you’re creating content for social media or personal projects, FilmoraGo provides all the tools you need to produce high-quality videos with ease. By following this guide, you’ll be able to navigate the app’s features confidently and create videos that stand out.
Happy editing!