
Glass Effect in Photoshop is a versatile design element that can add depth, dimension, and shine to any image. Whether you’re working with photographs, illustrations, or digital art, glass effects can help you create stunning and realistic images. And with the powerful tools and features available in Photoshop, it’s easier than ever to create glass effects that look professional and polished.
The versatility of glass as a design element:
Glass can be used in a variety of different ways to enhance the visual appeal of your images. You can use glass to create reflections and refractions, to add depth and dimension to objects, or to create abstract and artistic compositions. Glass can also be used to create realistic effects, such as shattered or broken glass, or to add subtle touches of realism to your images.
The benefits of using Photoshop to create glass effects:
Photoshop is a powerful tool for creating glass effects, with a wide range of features and tools that can help you achieve professional-level results. With Photoshop, you can easily adjust colors and reflections, add refraction and distortion, and create realistic lighting and shading. You can also use Photoshop to create custom textures and patterns, to add imperfections and cracks to your glass, and to apply a variety of filters and effects to enhance your glass effects. By using Photoshop to create glass effects, you can take your images to the next level and create stunning, eye-catching designs.
Setting up your workspace
Before you start creating glass effects in Photoshop, it’s important to set up your workspace and prepare your image for editing. Here are the steps you can follow to set up your workspace:
- Open your image in Photoshop and create a new layer. This layer will be where you create your glass effect, and it will allow you to make changes without affecting the original image.
- Set up your layers and transparency. To create a realistic glass effect, you’ll need to work with layers and transparency. You can use the Layers panel to create new layers, adjust the opacity of your layers, and rearrange your layers.
- Adjust the colors and reflections in your image. To create a convincing glass effect, you’ll need to adjust the colors and reflections in your image. Use the Color Balance, Hue/Saturation, and Curves tools to adjust the colors in your image, and use the Clone Stamp tool to remove any unwanted reflections or blemishes.
By setting up your workspace and preparing your image for editing, you’ll be ready to start creating your glass effect in Photoshop. Keep in mind that you may need to make additional adjustments as you work, depending on the specific needs of your image.
Preparing your image for editing:
Before you start creating your glass effect in Photoshop, it’s important to prepare your image for editing. Here are a few steps you can follow to prepare your image:
- Clean up your image: If your image contains any blemishes or distractions, use the Clone Stamp or Healing Brush tool to remove them. This will help create a clean, polished look for your final image.
- Adjust the lighting and exposure: Use the Levels or Curves tool to adjust the lighting and exposure in your image. This will help create a more realistic glass effect by ensuring that your image has a consistent lighting and exposure.
- Crop and resize your image: If necessary, use the Crop tool to remove any unnecessary parts of your image and adjust the composition. You can also use the Image Size tool to resize your image if needed.
Setting up your layers and transparency:
To create a realistic glass effect in Photoshop, you’ll need to work with layers and transparency. Here are the steps you can follow to set up your layers and transparency:
- Create a new layer: In the Layers panel, click the “Create a new layer” button to create a new layer for your glass effect. This will allow you to make changes to your glass effect without affecting the original image.
- Set the layer’s transparency: Use the Opacity slider in the Layers panel to adjust the transparency of your layer. This will allow you to see the original image through your glass effect, which is important for creating a realistic look.
- Arrange your layers: Use the Layers panel to arrange your layers in the desired order. For example, you may want to place your glass effect layer above the background image layer, or you may want to place it between two other layers.
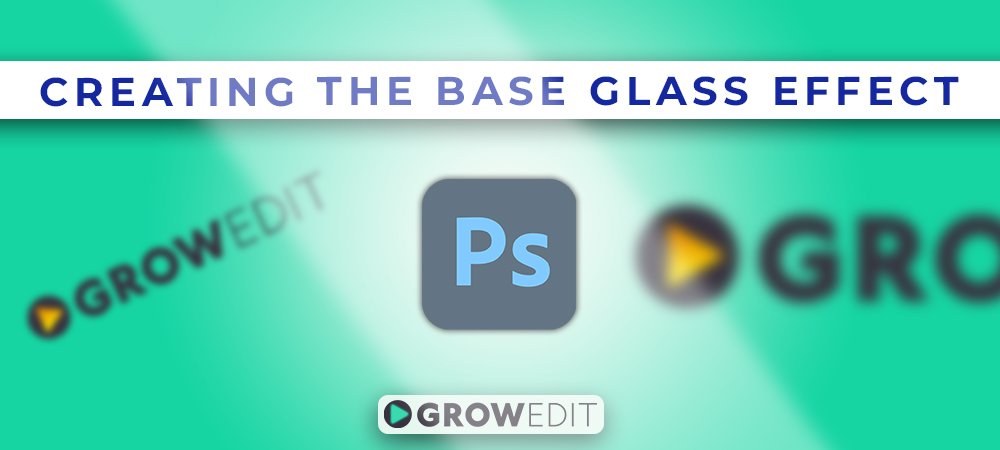
Creating the base glass effect
Adjusting colors and reflections:
To create a convincing glass effect in Photoshop, you’ll need to adjust the colors and reflections in your image. Here are the steps you can follow to adjust the colors and reflections in your image:
- Use the Color Balance tool: Use the Color Balance tool to adjust the colors in your image. This will help create a more realistic glass effect by ensuring that the colors in your image match the colors of your glass.
- Use the Hue/Saturation tool: Use the Hue/Saturation tool to adjust the saturation and hue of your colors. This will help create a more vibrant and realistic glass effect.
- Use the Curves tool: Use the Curves tool to adjust the contrast and tonality of your image. This will help create a more realistic glass effect by adjusting the way the light interacts with your image.
- Use the Clone Stamp tool: Use the Clone Stamp tool to remove any unwanted reflections or blemishes from your image. This will help create a clean, polished look for your glass effect.
Adding refraction and distortion:
To create a realistic glass effect in Photoshop, you’ll need to add refraction and distortion to your image. Here are the steps you can follow to add refraction and distortion:
- Use the Warp tool: Use the Warp tool to create a distortion effect in your image. This will help create a more realistic glass effect by simulating the way light bends as it passes through glass.
- Use the Glass distortion filter: Use the Glass distortion filter to create a refraction effect in your image. This will help create a more realistic glass effect by simulating the way light refracts as it passes through glass.
- Adjust the settings: Use the settings for the Warp tool or Glass distortion filter to adjust the intensity and direction of the refraction and distortion in your image. This will help create a more realistic glass effect that looks professional and polished.
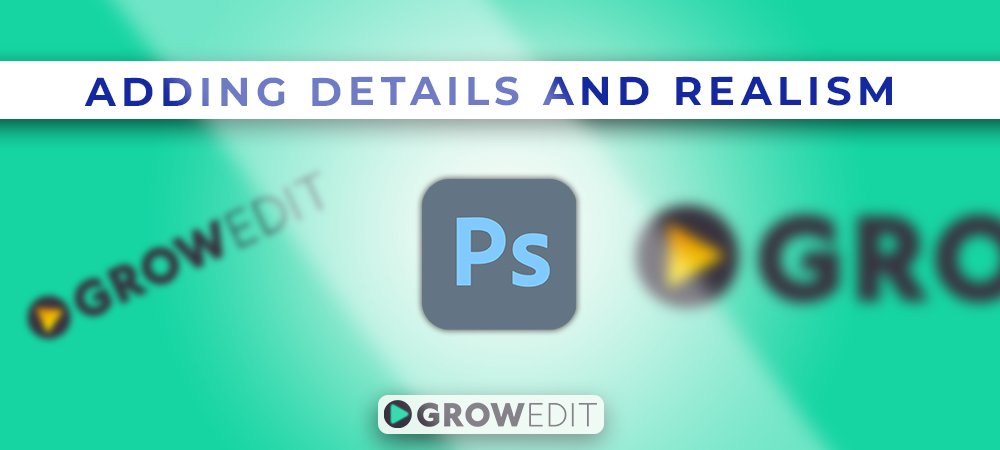
Adding details and realism
To create a realistic glass effect in Photoshop, you’ll need to add details and realism to your image. Here are the steps you can follow to add details and realism to your image:
Adding imperfections and cracks:
- Use the Clone Stamp or Healing Brush tool to add imperfections and cracks to your glass effect.
- Use the Smudge tool to blend the imperfections and cracks into your image.
Adjusting lighting and shading:
- Use the Dodge and Burn tools to adjust the lighting and shading in your image.
- Use the Blur and Sharpen tools to adjust the focus and clarity of your image.
Adding reflections and highlights:
- Use the Clone Stamp or Healing Brush tool to add reflections and highlights to your glass effect.
- Use the Eraser tool to remove any unwanted reflections or highlights.
| Tool | Use |
| Clone Stamp | Add imperfections and cracks |
| Healing Brush | Add imperfections and cracks |
| Smudge | Blend imperfections and cracks |
| Dodge | Adjust lighting and shading |
| Burn | Adjust lighting and shading |
| Blur | Adjust focus and clarity |
| Sharpen | Adjust focus and clarity |
| Eraser | Remove unwanted reflections or highlights |
By adding details and realism to your image, you’ll be able to create a more convincing and professional-looking glass effect in Photoshop. Keep in mind that you may need to make additional adjustments as you work, depending on the specific needs of your image.

Advanced techniques for creating glass effects:
If you want to take your glass effects to the next level, there are several advanced techniques you can use in Photoshop. Here are some tips for creating advanced glass effects:
Using masks and layer styles:
- Use masks to apply your glass effect to specific areas of your image.
- Use layer styles to add special effects and textures to your glass.
Creating custom textures and patterns:
- Use the Clone Stamp or Healing Brush tool to create custom textures and patterns for your glass.
- Use the Smudge or Distort tools to manipulate and blend your textures and patterns.
Using filters and effects:
- Use Photoshop’s filters and effects to enhance your glass effects.
- Experiment with different filters and effects to find the ones that work best for your image.
| Tool | Use |
| Mask | Apply glass effect to specific areas |
| Layer Style | Add special effects and textures to glass |
| Clone Stamp | Create custom textures and patterns |
| Healing Brush | Create custom textures and patterns |
| Smudge | Manipulate and blend textures and patterns |
| Distort | Manipulate and blend textures and patterns |
| Filter | Enhance glass effect |
| Effect | Enhance glass effect |
FAQ’s
What is a glass effect?
A glass effect is a visual effect that simulates the appearance of glass in an image. This can include the reflections, refractions, and distortions that occur when light passes through glass, as well as the imperfections and textures that are commonly found on the surface of the glass.
Why would I want to create a glass effect in Photoshop?
There are many reasons why you might want to create a glass effect in Photoshop. Glass effects can be used to add depth and dimension to an image, to create reflections and refractions, to simulate the appearance of broken or shattered glass, or to create abstract and artistic compositions. Glass effects can also be used to add realism and believability to an image, by simulating the way light interacts with glass.
Can I create a glass effect in Photoshop with any type of image?
Yes, you can create a glass effect in Photoshop with any type of image. However, some images may be more suitable for creating glass effects than others. For example, images with strong contrasts, clear reflections, and vibrant colors may be easier to work with when creating glass effects.
What tools and techniques do I need to create a glass effect in Photoshop?
To create a glass effect in Photoshop, you’ll need to use a combination of tools and techniques. This may include the Clone Stamp and Healing Brush tools to remove blemishes and add imperfections and cracks, the Warp and Glass distortion filters to add distortion and refraction, and the Dodge and Burn tools to adjust the lighting and shading. You may also need to use masks and layer styles, custom textures and patterns, and filters and effects to create more complex and sophisticated glass effects.
Can I use a glass effect to create a transparent effect in Photoshop?
Yes, you can use a glass effect to create a transparent effect in Photoshop. To do this, you’ll need to adjust the transparency and opacity of your layers, and use the Glass distortion filter or Warp tool to create a refraction effect. You can also use masks and layer styles to apply your transparent effect to specific areas of your image.
Can I use a glass effect to create a shattered or broken glass effect in Photoshop?
Yes, you can use a glass effect to create a shattered or broken glass effect in Photoshop. To do this, you’ll need to use the Clone Stamp or Healing Brush tool to add cracks and imperfections to your glass, and use the Warp or Glass distortion filters to add distortion and refraction. You may also need to use the Dodge and Burn tools to adjust the lighting and shading, and use masks and layer styles to apply your shattered glass effect to specific areas of your image.
Can I use a glass effect to create a reflection or refraction effect in Photoshop?
Yes, you can use a glass effect to create a reflection or refraction effect in Photoshop. To do this, you’ll need to use the Clone Stamp or Healing Brush tool to add reflections or refractions to your image, and use the Glass distortion filter or Warp tool to create a refraction effect. You may also need to use the Dodge and Burn tools to adjust the lighting and shading, and use masks and layer styles to apply your reflection or refraction effect to specific areas of your image.
Can I use a glass effect to create an abstract or artistic composition in Photoshop?
Yes, you can use a glass effect to create an abstract or artistic composition in Photoshop. To do this, you’ll need to use a combination of tools and techniques to create a unique and creative glass effect. This may include using custom textures and patterns, filters and effects, and masks and layer styles to create a one-of-a-kind glass effect that reflects your artistic vision.
Can I use a glass effect to add realism and believability to an image in Photoshop?
Yes, you can use a glass effect to add realism and believability to an image in Photoshop. To do this, you’ll need to use a combination of tools and techniques to create a realistic and convincing glass effect. This may include using the Clone Stamp or Healing Brush tool to add imperfections and cracks, using the Dodge and Burn tools to adjust the lighting and shading, and using masks and layer styles to apply your glass effect to specific areas of your image. You may also need to use the Glass distortion filter or Warp tool to add distortion and refraction, and use custom textures and patterns to add realism and depth to your glass effect. By carefully adjusting the colors and reflections in your image, and adding details and realism to your glass effect, you can create a convincing and believable glass effect that adds depth and dimension to your image.
Conclusion:
Creating glass effects in Photoshop can be a fun and rewarding way to enhance your images and designs. Whether you’re a beginner or an experienced user, you can use the tools and techniques described in this outline to create stunning and realistic glass effects that will take your images to the next level. With a little practice and experimentation, you’ll be able to master the art of creating glass effects in Photoshop and create professional-quality designs that will impress your audience. So why wait? Get started creating glass effects in Photoshop today and see what you can achieve!
