Adding Text in DaVinci Resolve 18
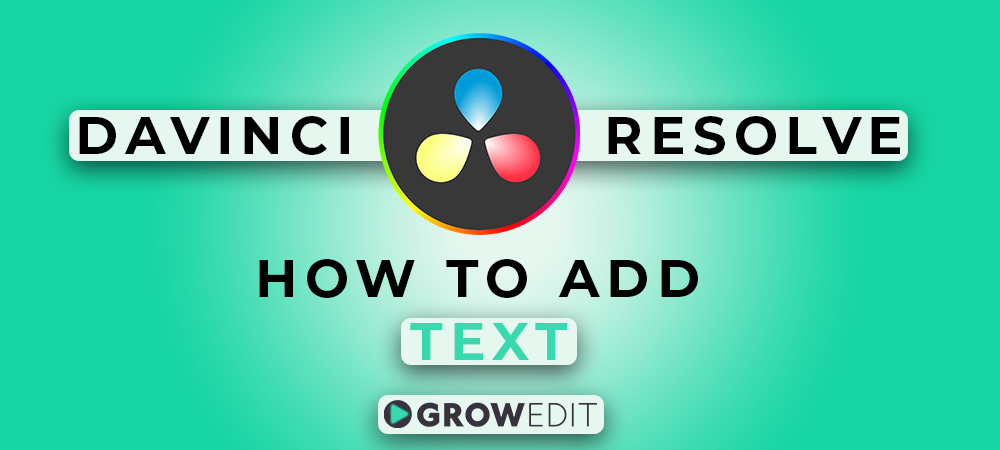
If you are a user of DaVinci Resolve, then you must have searched for how to add text in DaVinci Resolve. After Davinci Resolve 17 the Blackmagic Design team provided the biggest update of DaVinci Resolve in the 18th Version. Where you can create cinematic videos with ease. But you have to Learn DaVinci to master the editing process.
It’s a very intuitive video editing software, you can find all the video editing tools in seconds. If you are familiar with video editing, then it’s really an easy-to-learn software. It provides all the essential tools which a video editor required. If you are a Premiere Pro user and you know how to add text in Premiere Pro, then this process is very easy.
Quick Overview for How to Add Text in DaVinci Resolve 18
To add text in DaVinci Resolve is quite simple.
1. Go to the Edit panel in DaVinci Resolve
2. Now go to the Effect panel and expand the Toolbox.
3. Drag & drop Text under the Titles.
4. Edit the text under the Title and add your desired Font or change the size.
Detailed guide for How to Add Text in DaVinci Resolve 18
1. Importing the video into your Project
It’s obvious, the first thing is to add a video in DaVinci Resolve. You can easily add a video by pressing the keyboard shortcut CTRL + I to import media, or you can go to the File, Import File, and then Import Media and select your footage.
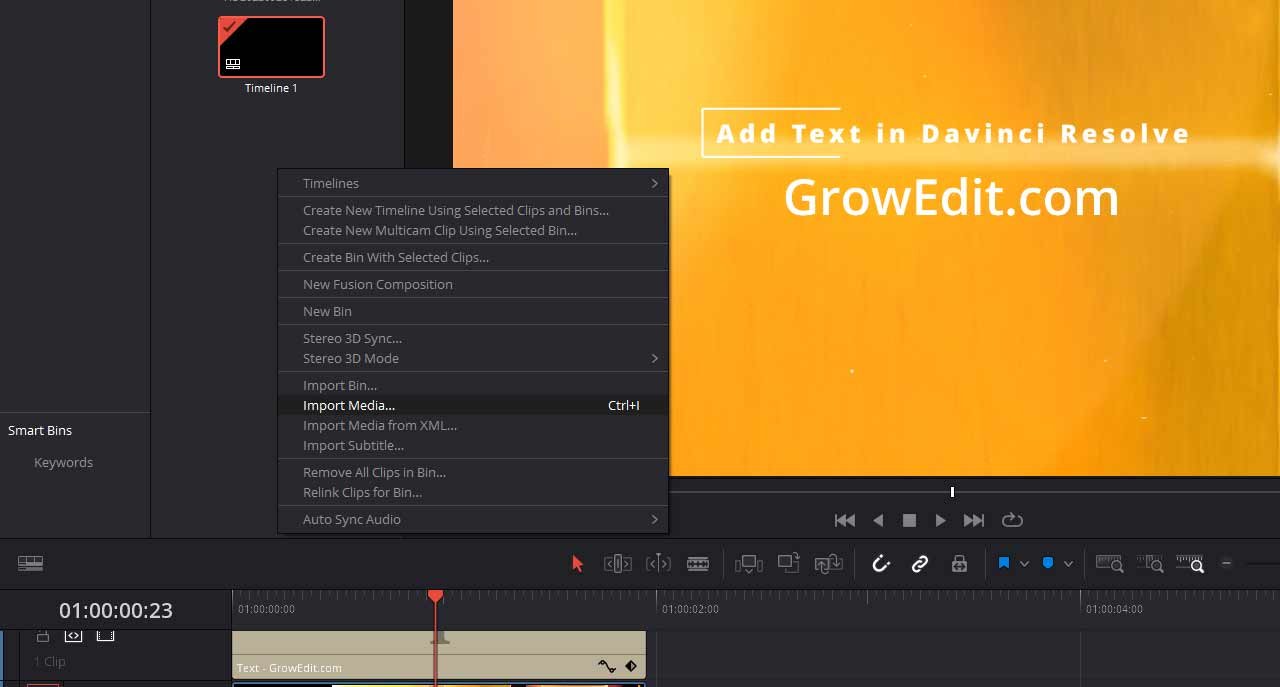
2. Creating a timeline to add your footage.
Before you start adding text in DaVinci Resolve, you must create a new timeline to work on a new project.
1. Go to the File menu and create a new timeline in DaVinci Resolve.
2. Or you can right-click on your clip in the Media pool and select Create New Timeline Using Selected Clips. A new popup window will open and you can create your new timeline there.
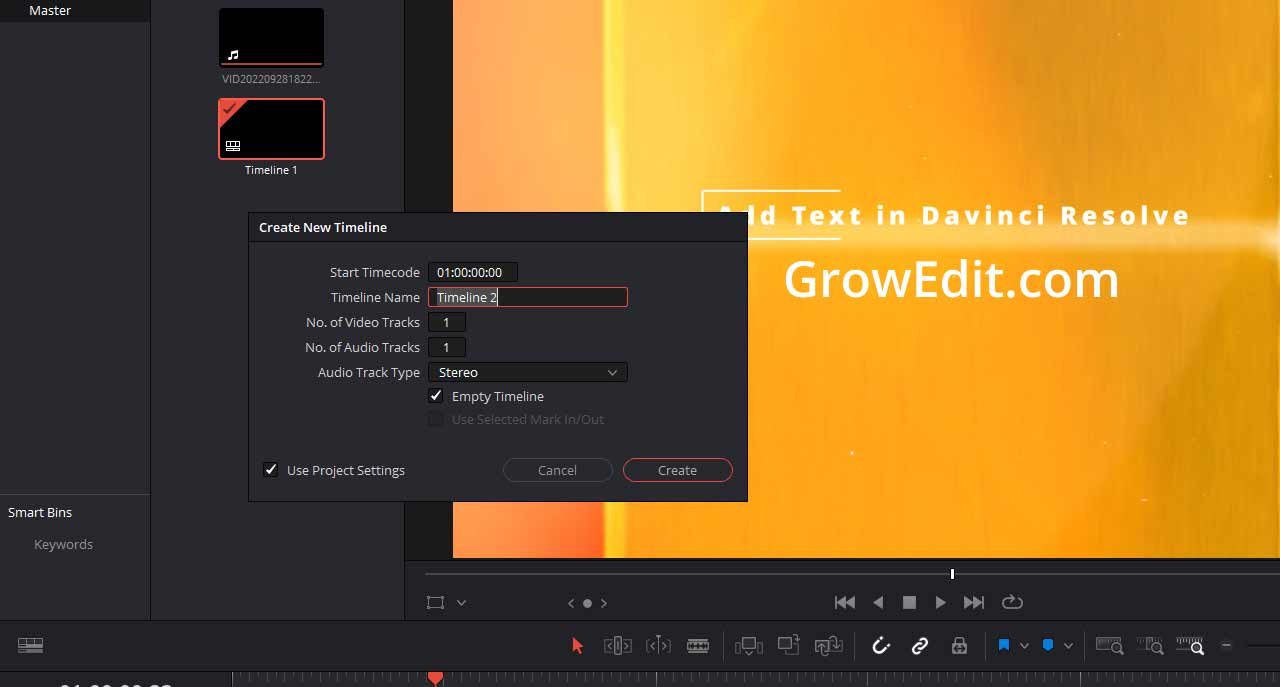
3. Open the Edit panel button to add text in DaVinci Resolve 18
On the bottom, you will see the panel of DaVinci Resolve. There you can select the Edit panel to edit your videos.

4. Now open the Effects Panel to create your desired text in DaVinci.
The Effects panel will provide you with all kinds of effects that you can apply to your footage. Currently, we are creating Text, so we will expand the Toolbox, then scroll down to Title and Drag and drop the Text Title on your video.
DaVinci Resolve has lots of Text effects to choose from, you can use any text effect. It also provides Fusion Titles with effects. Basically, Fusion Titles are premade Titles with animation. You can also Drag Fusion Titles as your requirement.
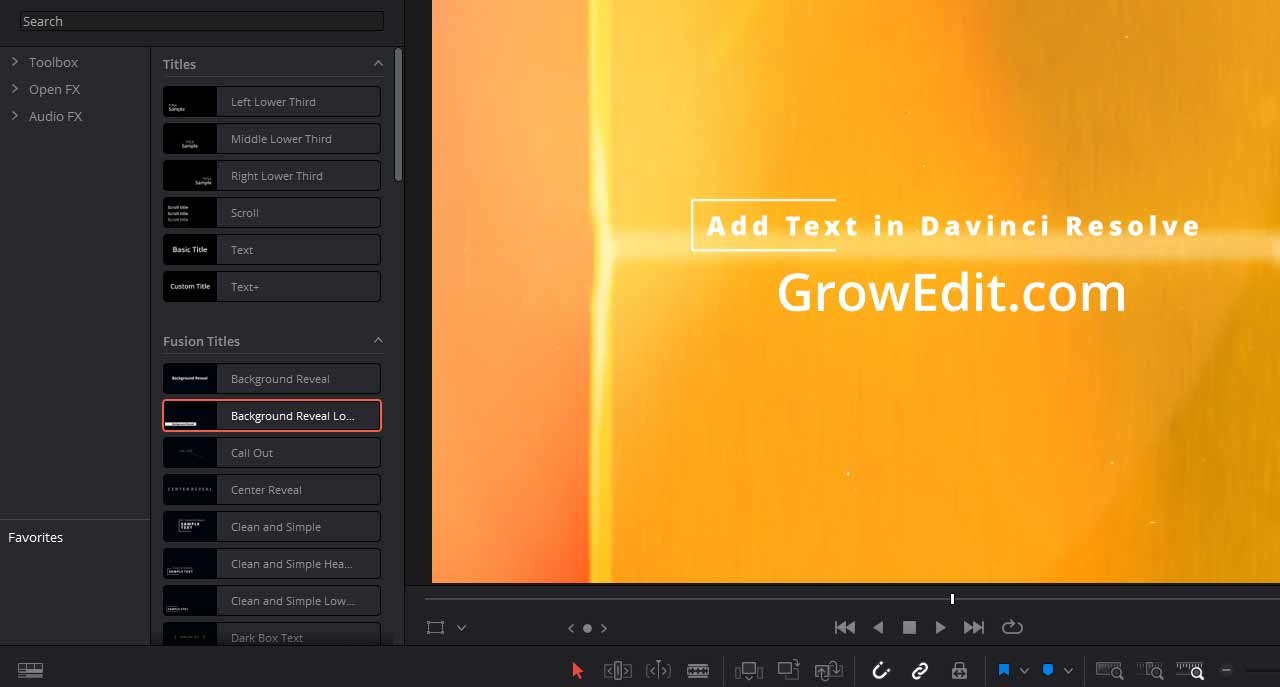
5. Edit the text setting such as Font, Size, Animation, Speed, etc.
After adding Text in DaVinci Resolve, now we can customize the text. We can change everything, from animation to the text size and color, or you can add a background with its animated position.
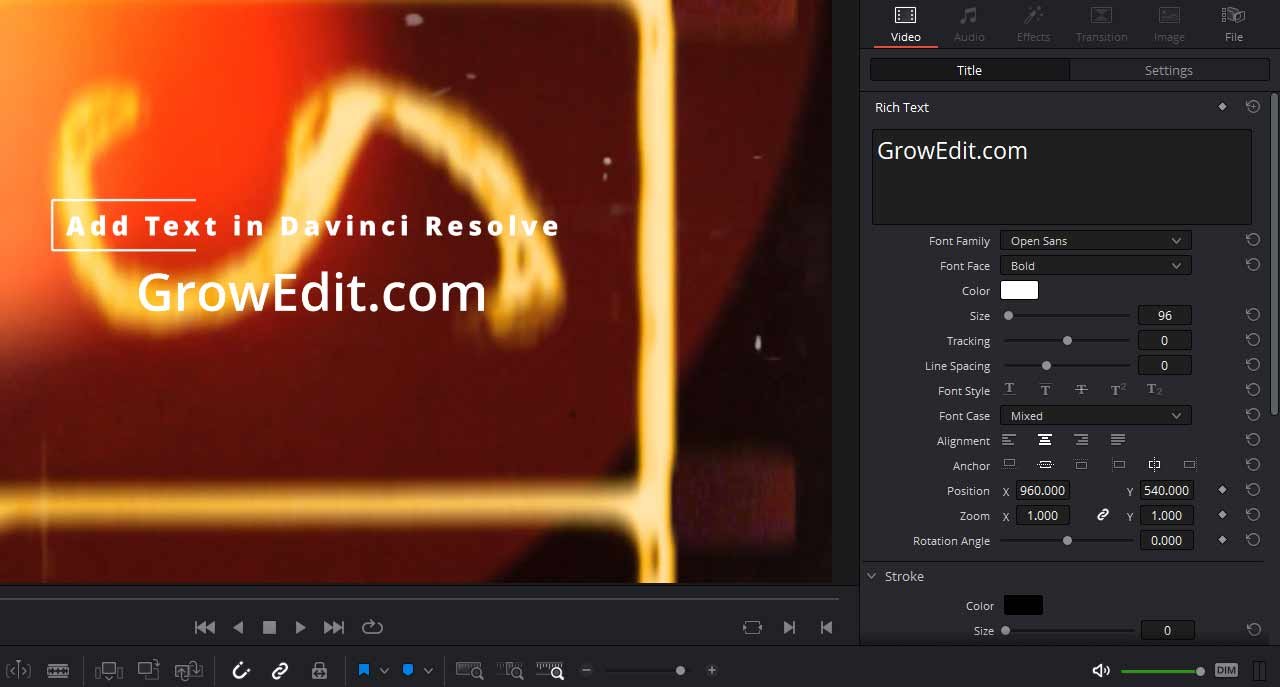
You can edit like Premiere Pro to make it smooth and cinematic. We can use keyframes and create some smooth effects. For example, when I was making this tutorial, I added the slide-in-out effect on the text, when the video plays our text will slide in from the left and slide out to the right.
6. How to add animation on text in DaVinci Resolve
To animate the text, first, go to Effects and expand the Toolbox. Now Drag and drop any transition on your text. You can either put it on starting of the text or you can put it at end of the text. Now your text will animate while in or out on your footage.
How to add Subtitles in DaVinci Resolve
If you are a Premiere Pro user, then you must know about the Subtitles feature. Now you can add subtitles in DaVinci Resolve Easily. Just drag and drop the Subtitle effect from the Effects panel on your video and edit it there. The time in and out can be edited of text here.
